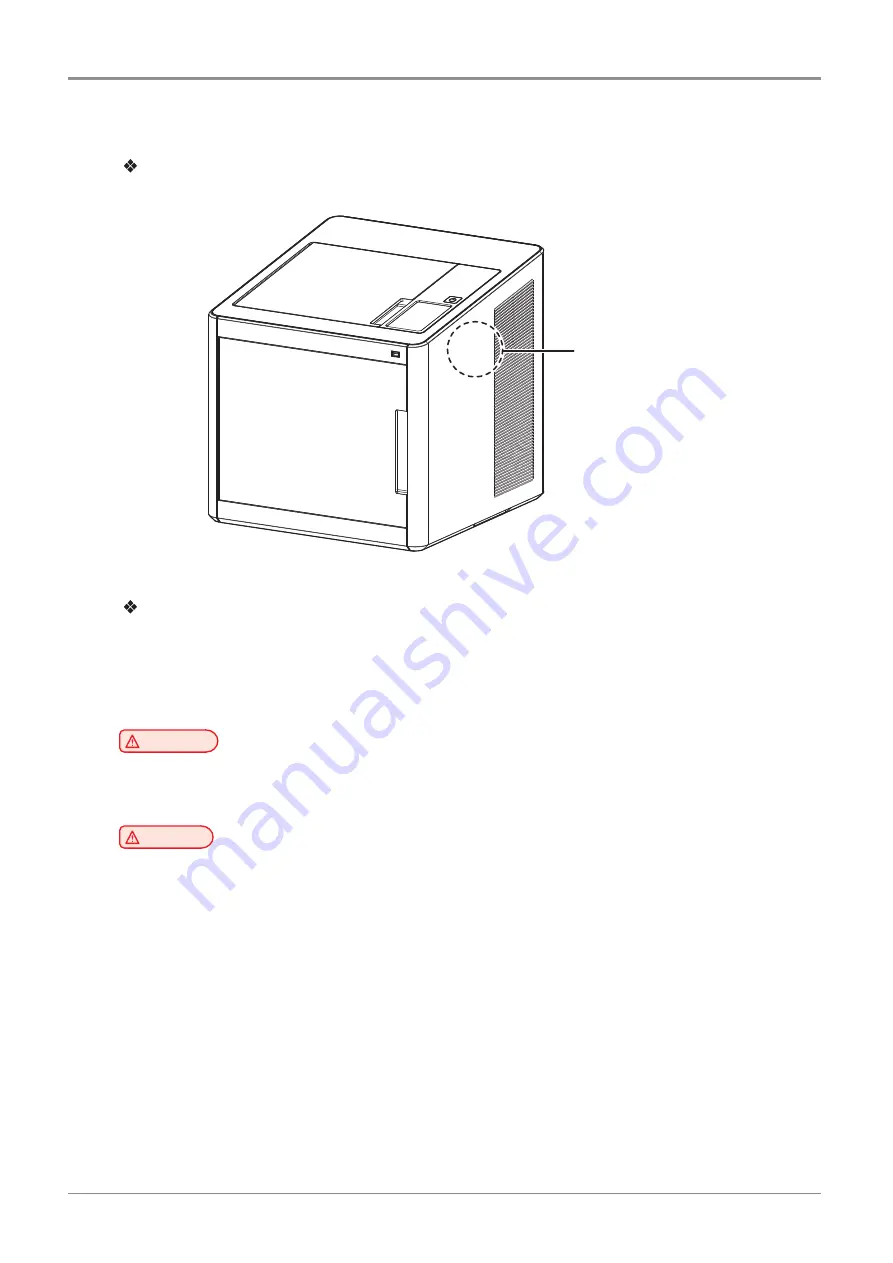
Before using the Machine
14
10. Wifi Module Disclaimer
This module includes a Wifi module, compatible only with Sindoh 3DWOX models.
Wifi module inside
Precautions
This Wifi module can cause radio interference, therefore it should not be used for any purposes related to
human lives.
Do not expose this product to water, humidity or liquid.
Do not expose this product to direct light, hot temperature or fire.
Warning
- If the machine has been modified by an unauthorized personnel, Sindoh is not liable for the
machine trouble or failure.
Caution
- To prevent RF signals that exceed FCC RF exposure limits from being exposed to human, this module
has been mounted in a place that minimizes human access.
Summary of Contents for 3DWOX-1
Page 18: ...Before using the Machine 12 ...
Page 24: ......
Page 25: ...1 Preparations for Machine Operation 3DWOX 1 USER MANUAL ...
Page 33: ...2 UI Menu Function 3DWOX 1 USER MANUAL ...
Page 69: ...2 37 UI Menu Function 2 3 Using the arrows select a language and press OK ...
Page 89: ...3 Printing 3DWOX 1 USER MANUAL ...
Page 96: ......
Page 97: ...4 Printed Output Check 3DWOX 1 USER MANUAL ...
Page 102: ...Printable Verification 4 6 4 3 If problems persist 1 Please visit http 3dprinter sindoh com ...
Page 103: ...5 Maintenance 3DWOX 1 USER MANUAL ...
Page 117: ...6 Appendix 3DWOX 1 USER MANUAL ...
Page 120: ......
















































