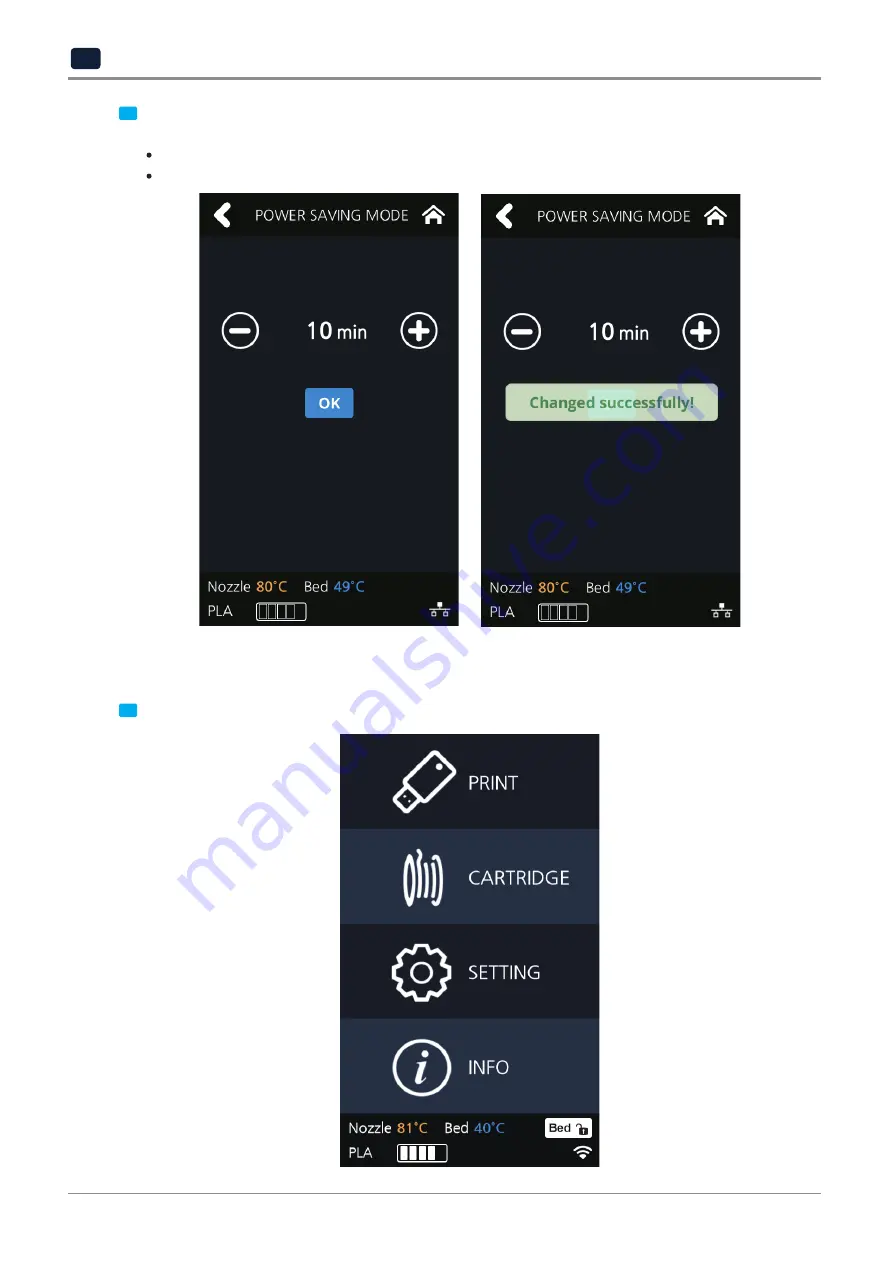
UI Menu Function
2
-32
2
3
The adjustable values of energy savor mode are
[0 ~ 100 min]
. The time can be adjusted in 5 min unit,
select the desired time using the
[ +, - ]
then press
[OK]
button to save changes.
0 Min : Do not use Energy Saving Mode
5~100Min : Energy Saving Mode in 5 ~ 100 Min. of Inactivity.
BEEP SOUND
The volume level of beep sound can be adjusted using this menu.
1
Press
[SETTING]
button from the home screen.
Summary of Contents for 3DWOX-1
Page 18: ...Before using the Machine 12 ...
Page 24: ......
Page 25: ...1 Preparations for Machine Operation 3DWOX 1 USER MANUAL ...
Page 33: ...2 UI Menu Function 3DWOX 1 USER MANUAL ...
Page 69: ...2 37 UI Menu Function 2 3 Using the arrows select a language and press OK ...
Page 89: ...3 Printing 3DWOX 1 USER MANUAL ...
Page 96: ......
Page 97: ...4 Printed Output Check 3DWOX 1 USER MANUAL ...
Page 102: ...Printable Verification 4 6 4 3 If problems persist 1 Please visit http 3dprinter sindoh com ...
Page 103: ...5 Maintenance 3DWOX 1 USER MANUAL ...
Page 117: ...6 Appendix 3DWOX 1 USER MANUAL ...
Page 120: ......






























