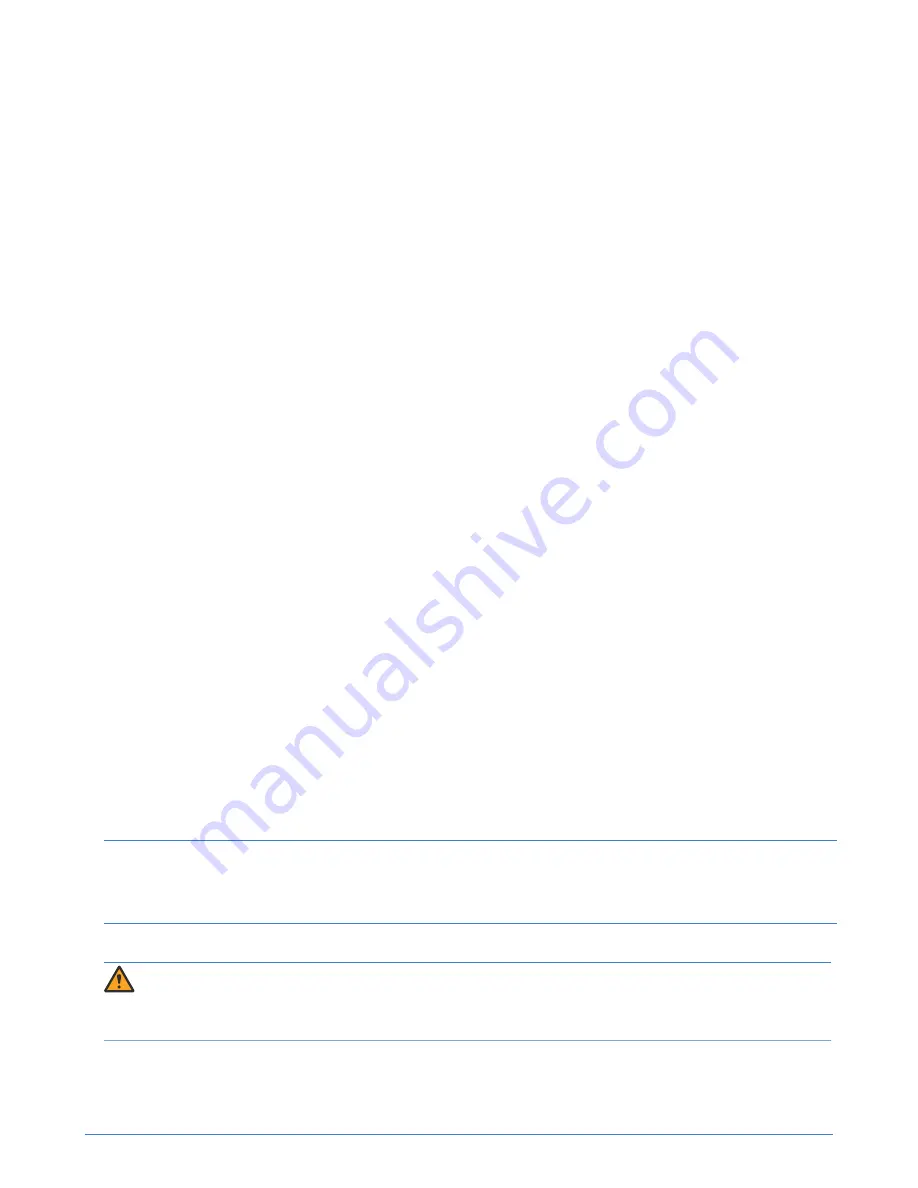
Chapter 3: About UCS server management
36
Procedure
1.
Launch your browser and type the CIMC IP in the address field, such as: https://100.123.4.55 2.
2.
Enter the default user credentials in the login screen:
■ Username:
admin
■ Password:
password
3.
Click
Admin tab
>
User Management
>
Local Users tab
.
4.
Click the Admin account (ID 1) to open the User Details dialog.
5.
Check
Change Password
and enter a new strong password for CIMC access.
6.
Click
Save Changes
to update the password and exit the dialog.
7.
Click
Save Changes
in the
Local Users
tab.
Access the KVM Virtual Console in CIMC
Before you begin
You have completed these tasks:
■ Configured the CIMC port for remote management.
■ Accessed the CIMC web interface.
■ Configured Java to allow JNLP programs to open with Java Web Start.
Procedure overview
You use the KVM Console to access the Virtual Console, which provides advanced server options on a
UCS C240 M4SX server in Standalone Mode.
Procedure
1.
Click the
Server
tab in the left-hand navigation panel.
2.
Click
Launch KVM Console
in the
Actions
panel. The first time you do this, you might be required
to download the JNLP application and install it.
3.
Follow the on-screen directions and security warnings to launch the KVM console application.
Note:
The installation procedure might also detect and warn you of any Java incompatibilities or security
problems that you must correct before you can use the virtual console.
4.
Acknowledge the security warning dialogs to allow the virtual console.
WARNING:
Do not use CIMC or the virtual console to modify any server settings without first contacting
. Doing so might cause your deployment to fail or not operate properly.






























