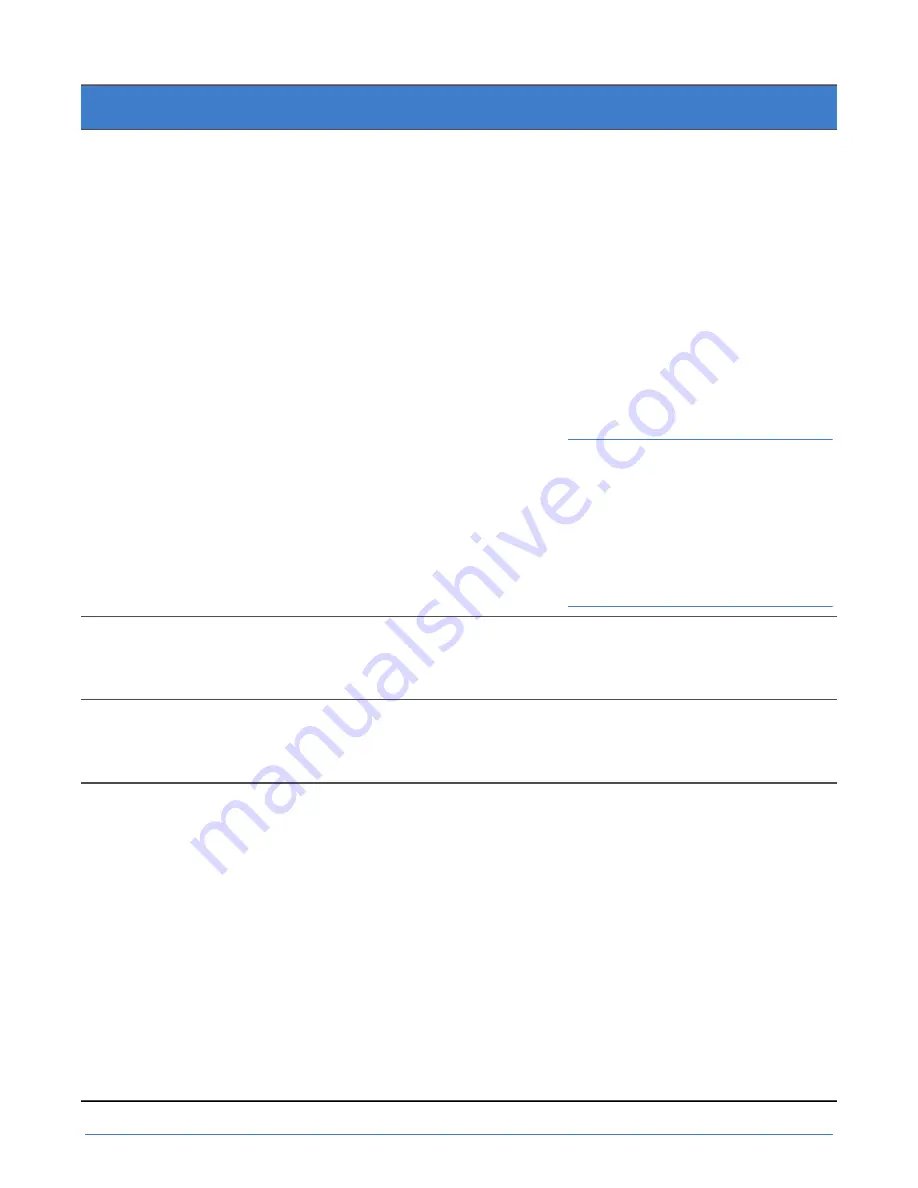
Chapter 3: About UCS server management
29
Tasks
Steps
Details
5
(Optional) Create uplink ports for each
FI in Fabric A and Fabric B to handle
the traffic between the FIs and the next
layer of your network.
1.
Select
Equipment tab
>
Fabric Interconnects
>
Fabric
Interconnect A
>
Physical Ports
tab
>
Ethernet Ports tab
. Then,
expand
Fixed Module
.
2.
Right-click each Unconfigured port
that connects to the next layer of
your network and select
Configure
as Uplink Port
. The "If Role" value
changes from Unconfigured to
Network.
3.
Repeat steps 1 and 2 for the other
FI.
Note:
The VLANs for the Federation and
Storage networks must be allowed
on the uplinks. You can check that
the Fabric IDs for these VLANS
are set to Dual:
LAN tab
>
LAN
Cloud
>
VLANs
.
6
(Optional) Create a LAN Pin Group to
control traffic between the UCS C240
M4SX server and the uplink ports.
In the "Create LAN Pin Group" dialog,
you select the uplink ports (targets) for
Fabric A and B from Task 5.
7
Create MAC address pools for
assigning MAC addresses to the
network interfaces.
You apply the MAC pools to vNICs in
Task 8.
8
Configure 2 vNIC Templates for the
10GbE mLOM interfaces: 1 for Fabric
A and 1 for Fabric B.
You can accept the default settings in
the "Create vNIC Template" dialog, but
these settings are required:
■ Target: Select
Adapter
.
■ (Optional) VLANs: Select an existing
VLAN or create one to apply.
■ MTU: Type 9000.
■ QoS Policy: Under Policies, on the
QoS Policy menu, select the QoS
policy you created in Task 4.
■ MAC Pool: Select from the ones you
created in Task 7.






























