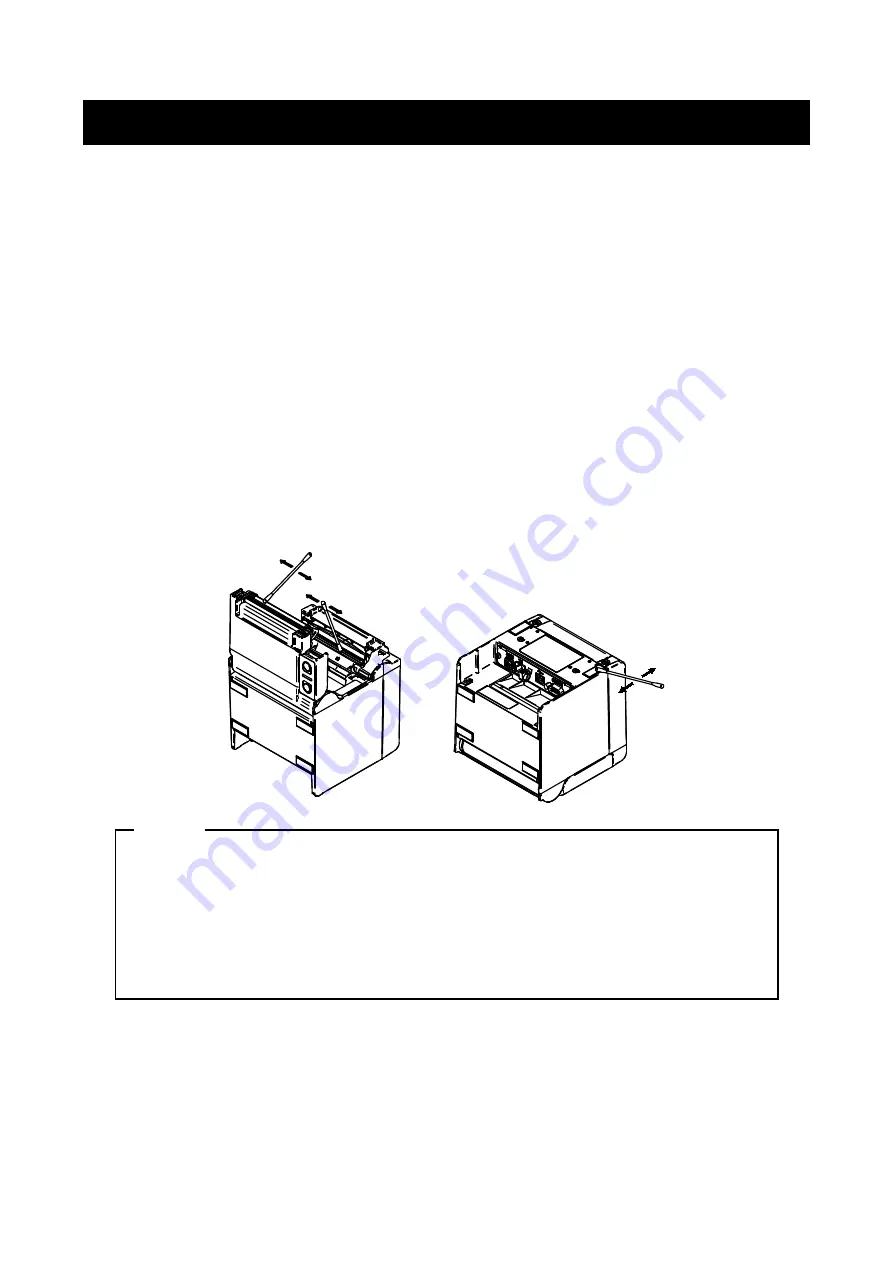
33
15. PRINTER MAINTENANCE
The thermal head of the printer does not require user maintenance.
When paper powder accumulates, clean the thermal head to maintain maximum print quality for an extended
period of time.
Cleaning Thermal Head/Platen/Rubber Feet
(1) Turn the power off.
(2) Unplug the AC plug of the AC adapter from an outlet.
(3) Open the paper cover.
(4) Clean the thermal head, the platen, or the rubber feet with a cotton swab moistened with a small amount
of ethyl alcohol.
(5) Wait until any ethyl alcohol remaining on the thermal head and the platen evaporates completely, then
close the paper cover.
NOTE
◆
Clean the thermal head after it cools down.
◆
Wipe the thermal head with a cotton swab or other soft material.
◆
DO NOT touch the gear of the platen. Doing so may cause loss of printing quality or a
damage.
◆
The rubber feet have the special adsorption structure. They lose adsorption force as
dust or dirt adheres. However, it can be recovered by cleaning.







































