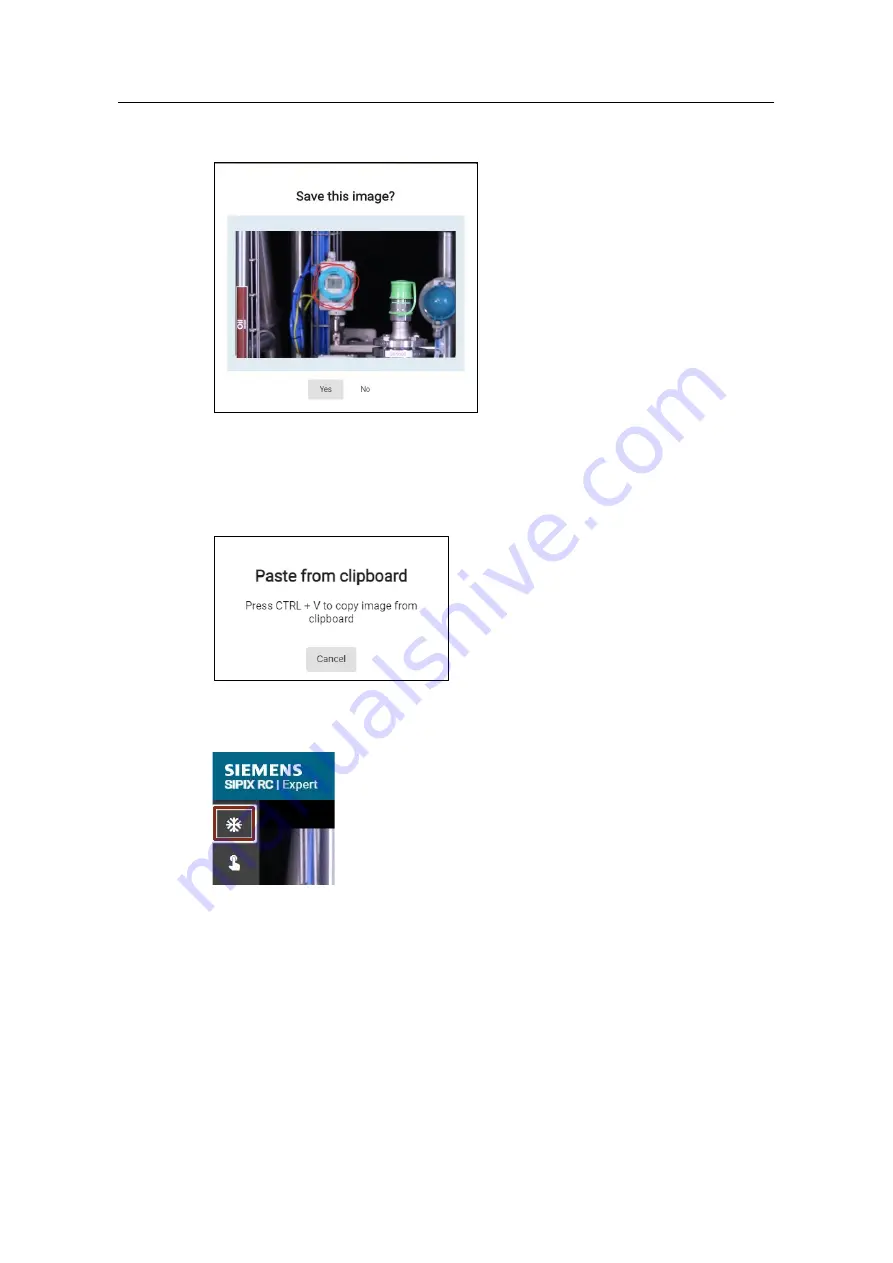
Table of contents
SIPIX MO/SD ZN
Entry-ID: 109792654, 04/2021
67
©
S
iem
e
n
s A
G
2021
A
ll r
igh
ts
re
se
rv
e
d
The still image is transferred to the SIPIX tablet and the service technician receives
a request to save it.
6.5.2.6
Opening an Image from the Clipboard
To open an object from the clipboard in the live stream area, proceed as follows:
1. Click the "Paste from Clipboard" button on the toolbar.
A message is displayed.
2. Press the CTRL and V keys to insert an object.
3. To transfer the inserted object to the SIPIX tablet and continue the live stream,
click the "Freeze" icon in the toolbar.
The object is transferred to the SIPIX tablet and the service technician receives a
request to save it.






























