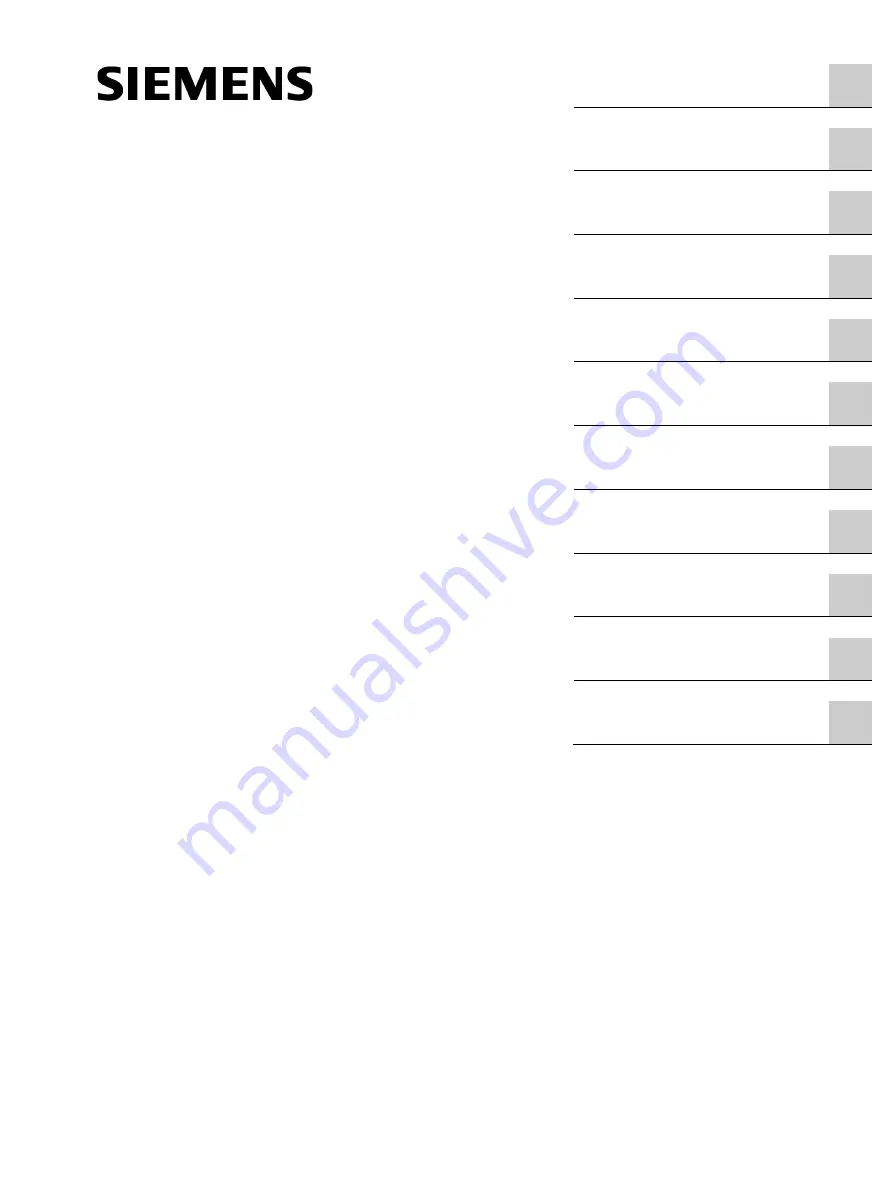
Getting Started - SINAMICS Startdrive
___________________
___________________
___________________
___________________
___________________
___________________
___________________
___________________
___________________
___________________
___________________
Startdrive
SINAMICS
Getting Started - SINAMICS
Startdrive
Getting Started
01/2015
















