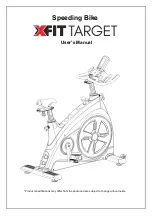Creating a Program with
Function Blocks and Data Blocks
Downloading and Debugging
the Program
Programming a
Shared Data Block
Programming a Multiple Instance
Configuring the Distributed I/O
Appendix
SIMATIC
Working with STEP 7 V5.2
Getting Started
This manual is part of the documentation
package with the order number:
6ES7810-4CA06-8BA0
Edition 12/2002
A5E00171228-01
Summary of Contents for SIMATIC STEP 7 V5.2
Page 4: ...Welcome to STEP 7 STEP 7 Getting Started iv A5E00171228 01 ...
Page 12: ...Introduction to STEP 7 1 6 STEP 7 Getting Started A5E00171228 01 ...
Page 22: ...Programming with Symbols 3 4 STEP 7 Getting Started A5E00171228 01 ...
Page 76: ...Downloading and Debugging the Program 7 14 STEP 7 Getting Started A5E00171228 01 ...
Page 88: ...Programming a Shared Data Block 9 4 STEP 7 Getting Started A5E00171228 01 ...
Page 100: ...Programming a Multiple Instance 10 12 STEP 7 Getting Started A5E00171228 01 ...
Page 110: ...Appendix A STEP 7 Getting Started A 2 A5E00171228 01 ...