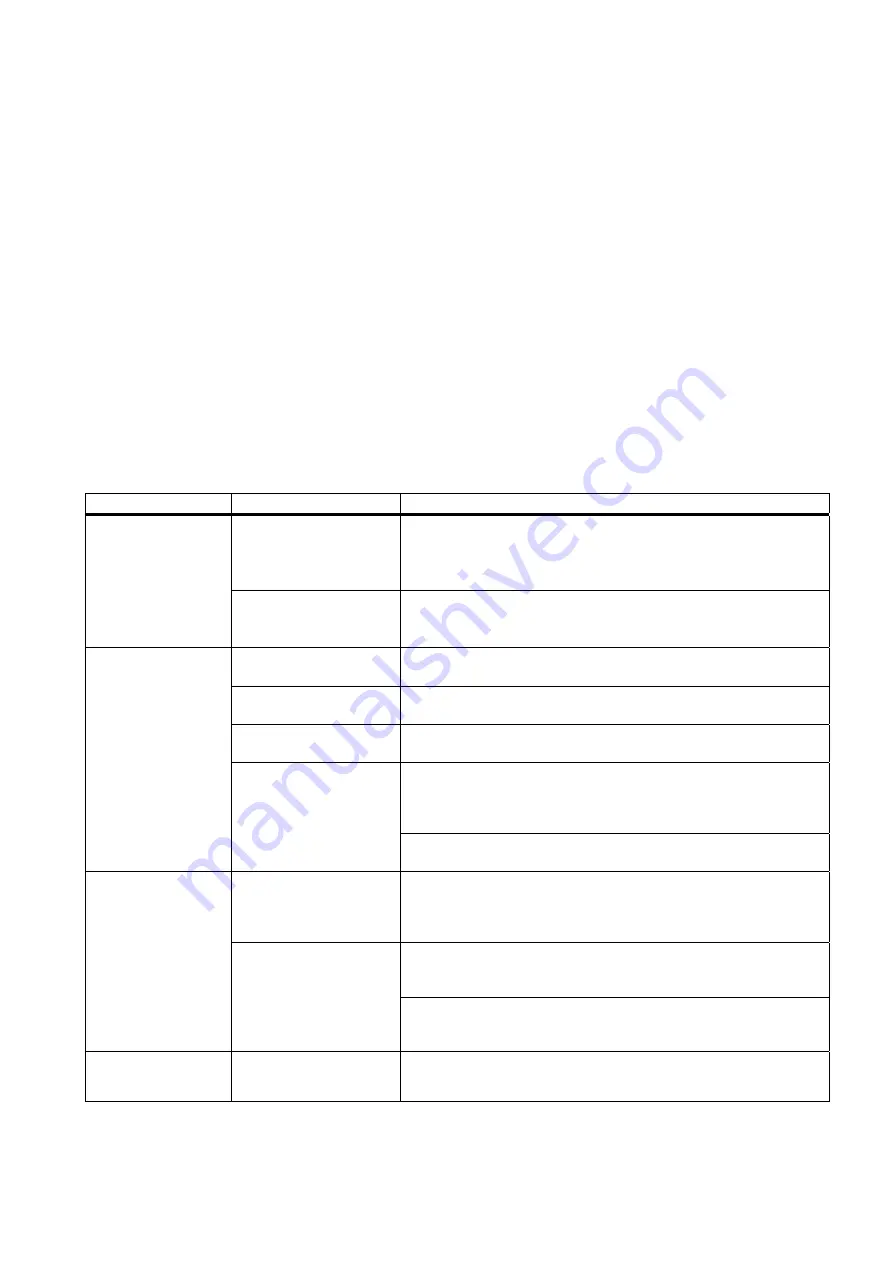
SIMATIC Panel PC 577
Operating Instructions, Release 04/2006, A5E00798484-01
12-1
Troubleshooting and FAQs
12
12.1
12.1
General problems
This chapter provides you with tips on how to localize and troubleshoot frequently occurring
problems.
Problem
Possible cause
Possible remedy
There is no power supply
to the device.
•
Check the power supply, the network cable and the mains
connector.
•
Check whether the On/Off switch is in the correct position.
•
Press the soft power key.
The device is not
operational
Device is being operated
outside the specified
ambient.conditions
•
Check the ambient conditions.
•
After transport in cold weather, wait approximately 12 hours
before switching on the device.
The monitor is switched
off.
Switch on the monitor.
The monitor is in "power
save" mode.
Press any key on the keyboard.
The brightness button has
been set to dark.
Increase the screen brightness. For detailed information, refer to the
monitor operating instructions.
•
Check whether the power cable has been properly connected to
the monitor and to the system unit or to the grounding outlet.
•
Check whether the monitor cable has been properly connected to
the system unit and to the monitor.
The external monitor
remains dark.
The power cable or the
monitor cable is not
connected.
If the monitor screen still remains dark after you have performed
these checks, please contact your technical support team.
The mouse driver is not
loaded.
Check whether the mouse driver is properly installed and present
when you start the application program. For more detailed
information, refer to the manuals for the mouse or application
programs.
Check whether the mouse cable is properly connected to the system
unit. If you use an adapter or extension on the mouse cable, also
check the connectors.
The mouse pointer
does not appear on
the screen.
The mouse is not
connected.
If the mouse pointer still does not appear on the screen after you
have performed these checks and measures, please contact your
technical support team.
Wrong time and/or
date on the PC.
1.
Press <F2> within the boot sequence to open the BIOS setup.
2.
Set the time and date in the Setup menu.






























