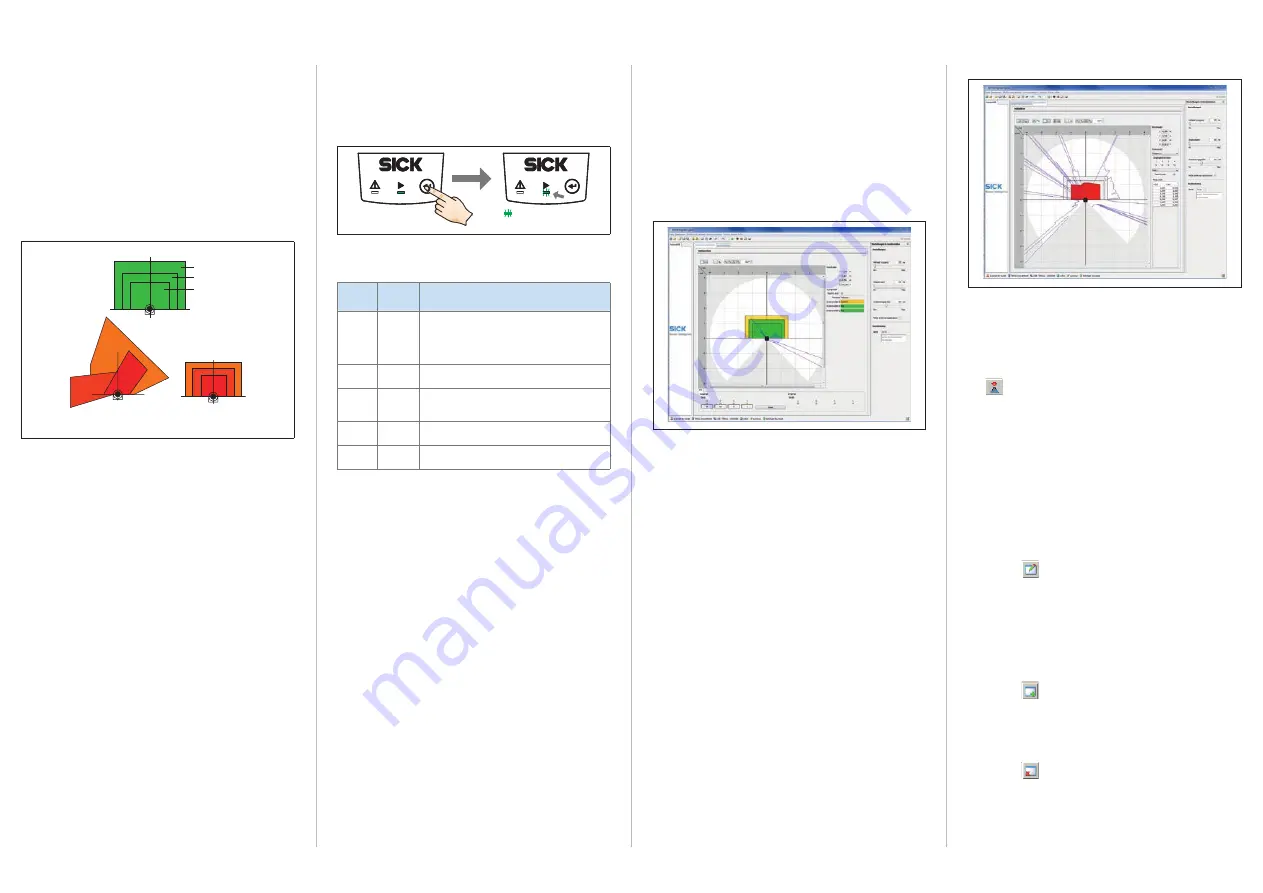
T i M 3 5 x / T i M 3 6 x | S i C K
8016903/ZP97/2017-07-27 • Subject to change without notice •
SICK AG
•
Waldkirch
•
Germany
•
www.sick.com
2
a.
Configuration without PC
Here, the TiM provides two options:
•
Using one of 16 default field sets, each with 3 predefined
fields having the same field shape, but different sizes
• Teach-in of the surrounding contour to automatically gener-
ate the outer field with any shape, including more complex
shapes, and to deduce the two inner fields.
The field sets are organized by groups into segmented field
shapes. The shapes can be modified, with the default being a
rectangle. In the factory setting, the 3 origin-oriented fields of
a set are nested inside one another.
Segmented,
free shape type
Rectangle
Field 1
Field 2
Field 3
0°
180°
90°
Structure of the fields of a field set and possible field shapes
Dimensions of the respective field 1 and its shape in the
factory settings, as well as the required wiring of the switching
inputs for field set selection
.
Preparing for teach-in
In general, the function button and both LEDs on the device
are used for teach-in.
•
Remove all objects that will not permanently be in the field
of view in monitoring mode later on.
•
Distance yourself sufficiently from the TiM during the
advance warning phase of the teach-in, so that you are not
detected as part of the field contour.
Teaching-in the field contour
The TiM uses field set 1 (segmented, initial shape: rectangle)
to adjust the field shape and size to the surrounding contour
that was detected. The switching inputs may not be supplied
with current during this process.
The TiM forms the outer field 3 from the surrounding contour
with a negative offset of 100 mm, and deduces the limits
of the two inner fields from this, so that field 2 = field 1 plus
25% and field 3 = field 1 plus 52%.
•
The field shape to be formed can be defined by pacing out
the limits during the teach-in phase. Do not wear black
clothing during this process!
• The TiM stores the shortest value measured during the
teach-in phase as a field limit for each angle.
•
Note: A parameter upload is required in order to display
the newly taught-in field contour in SOPAS.
>
Start the field contour teach-in.
3 seconds
=
flashes slowly
The behavior of the two LEDs indicates the progress of the
field contour teach-in:
LED
a
(red)
LED
b
(green)
Status
–
Field contour teach-in – Start
LED flashes slowly (0.5 Hz)
Field contour teach-in – Advance warning
phase
LED flashes increasingly rapidly within 15 s
O
O
Field contour teach-in – Teach-in phase
60 seconds
–
Field contour teach-in – Completion of
advance warning phase
LED flashes increasingly rapidly within 15 s
–
O
Automatic return to monitoring mode
All fields free
O
O
Monitoring mode
In the event of field infringement
O
= illuminated,
= flashing
The TiM stores the new field set 1 permanently.
b.
Configuration with PC
The SOPAS configuration software is used by default to adjust
the 3 fields of a field set and other TiM parameters to the ap
-
plication and to perform diagnostics in the event of an error.
If the field shape of the field set 1 has been taught in without
a PC using the function button, SOPAS is generally used to
continue the configuration.
This includes setting the field shapes/sizes and any other
non-teachable field sets based on the default setting, the
response time of the fields, the blanking size, and the holding
time of the assigned switching outputs OUT 1 ... OUT 3.
The blanking size is the smallest size from which an object
can be detected in a field by the TiM and lead to a field
infringement. All objects that are smaller than the minimum
size are blanked out. Like the response time and the holding
time, the blanking size applies to all field sets and their fields.
Installing and launching the SOPAS configuration software
1.
Download and install on the PC the software from the
website "
www.sick.com/SOPAS_ET
“. In this case, select
the "Complete" option as suggested by the install wizard.
Administrator rights may be required on the PC to install
the software.
2. Start the "Single Device" program option after completing
the installation.
Path: Start > Programs > SICK > SOPAS Engineering Tool >
SOPAS (Single Device).
SOPAS will automatically install the necessary USB driver
the first time it detects a connected TiM. It may then be
necessary to restart the PC.
3.
Establish a connection between SOPAS and TiM via the
wizard which opens automatically. Select the TiM from the
list of available devices.
SOPAS program window (single device)
Field monitor display window
• In the
F
ield
monitor
window, SOPAS displays the field
contour (scan line) currently seen by the device through
ambient reflection in blue. If the 4 switching inputs are
not supplied with current, SOPAS also displays the three
evaluation fields (segmented rectangles) for the field set
1 according to the TiM's default setting, or the field shape
generated using the teach-in function along with its dimen-
sions, the status of the switching inputs/outputs, and the
position of the mouse pointer.
•
SOPAS displays the fields as green if no field infringement
is present. If objects of a certain size (
) are located for a certain duration
in the part of the visual range that is covered by fields,
the TiM will recognize this as a field infringement. SOPAS
displays this separately in yellow for the individual fields.
>
Try changing the orientation of the TiM in the room and ob-
serve the effects this has on detection in the field monitor.
Click the
r
eset
button to cause SOPAS to reset the switch-
ing output counters.
Continuing the configuration process
Field editor display window
The user can change parameters in the right part of the pro-
gram window under
s
ettinGs
& d
eviCe
s
tatus
. SOPAS immedi-
ately transfers these changes to the TiM (default setting).
However, evaluation fields that have been changed in size and
shape must always be manually transferred to the TiM using
the
button. All changed parameters are only temporarily
stored in the device for the time being and are not stored in
the computer at all.
In order to optimize the dimensions of the monitoring fields:
1. Click the
e
valuation
Fields
tab at the top of the program
window.
2. Under
F
ield
seleCtion
on the right side of the window,
select, for example, field set 1.
3.
Select the field to be configured.
>
You can optionally perform the following actions:
Shifting field positions
1. Click the
button.
2. Click on the green marking rectangle of the desired field
position in the outer field.
The color of the marking rectangle changes to blue.
3. Re-click the rectangle and drag it to the desired position,
then release the pushbutton. SOPAS controls the available
positioning area during shifting.
Inserting additional field positions
1. Click the
button.
2. Click on the desired position on the limits of the outer field.
SOPAS inserts a new, green marking rectangle. This can
now also be shifted as already described.
Deleting field positions
1. Click the
button.
2. Click on the green marking rectangle of the field position to
be deleted in the outer field.
The color of the marking rectangle changes to red.
3. Re-click the marking rectangle.






