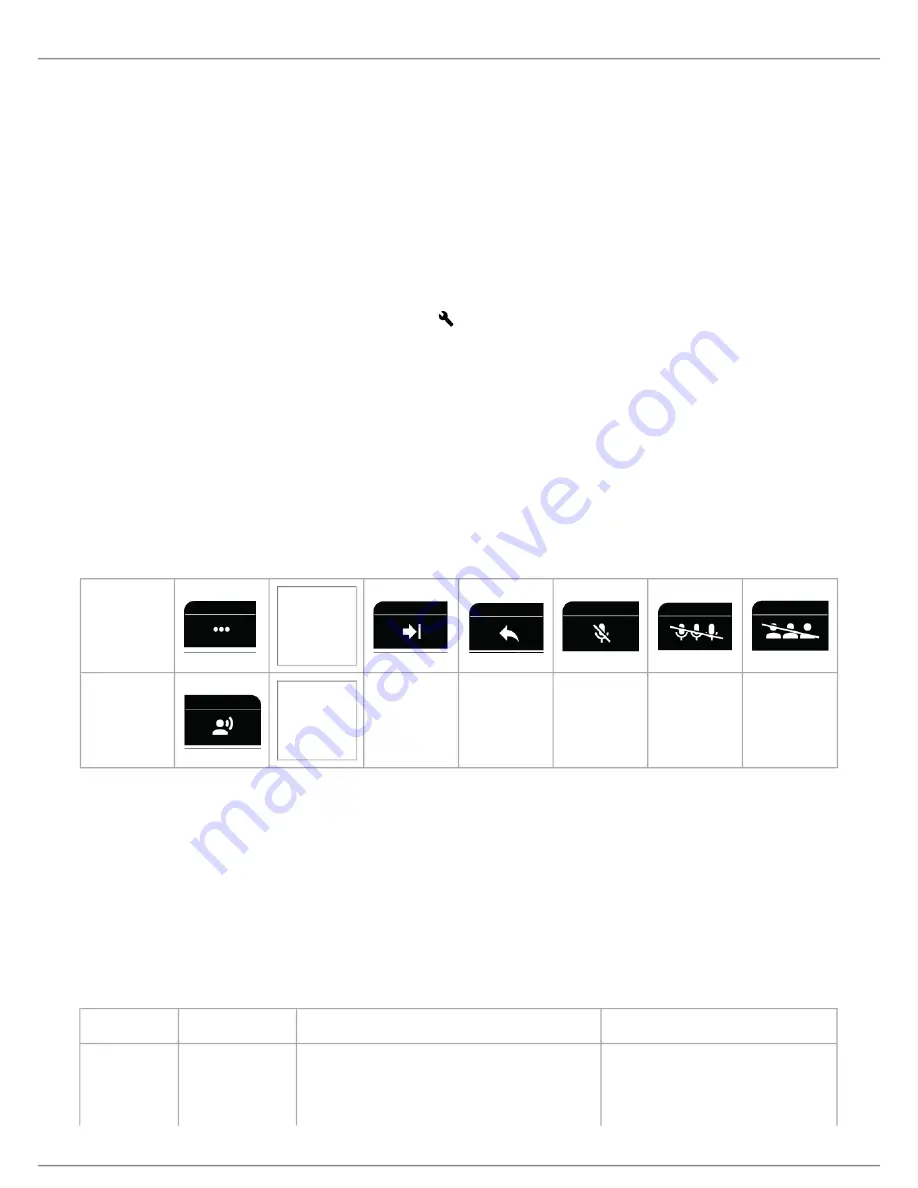
Shure Incorporated
18/93
1.
2.
1.
2.
3.
•
1.
2.
3.
•
1.
2.
Customize Welcome Screen
You can upload a custom start-up image to connected MXCW640 devices.
Go to
Meeting
Controls
>
Custom
welcome
screen
and upload your image. The image must be 480 by 272 pixels in .png
format.
How to Lock the Welcome Screen
You can lock conference units to stay on the welcome screen for units set to the delegate, dual-delegate, or listener roles. This
will prevent participants from changing settings on the units, and it will disable the view of speak and request lists. Voting
controls are accessible when a voting session is initiated.
Open the access point web application and click the
wrench icon.
Go to
Global
device
settings
>
Screen
content
>
Welcome
screen
lock
to lock or unlock the welcome
screen.
Conference Unit Buttons
Both hardware buttons on the conference unit are exchangeable, and you can change the left-button functionality depending
on the participant role.
To exchange button hardware:
Insert a thin tool in the gap under the top of the button.
Twist gently until the button pops out.
Press the new button into place.
Left Button
Icons
Right
Button
Icons
Note:
Go to
Accessories
to view which buttons can be ordered.
To change the left-button functionality:
From the conference unit:
Access the technician menu.
Assign a role to the conference unit.
Select the function for the left button of the conference unit.
From the access point web application:
Select a device on the devices tab.
When the device properties panel opens, select the function under the left-button functionality section.
Name
Description
LED Status
Right-Button
Functionality
Speak
Press to be placed on the speak or request list.
Solid red: The microphone is on.
Solid green: The participant is
placed in the request queue.






























