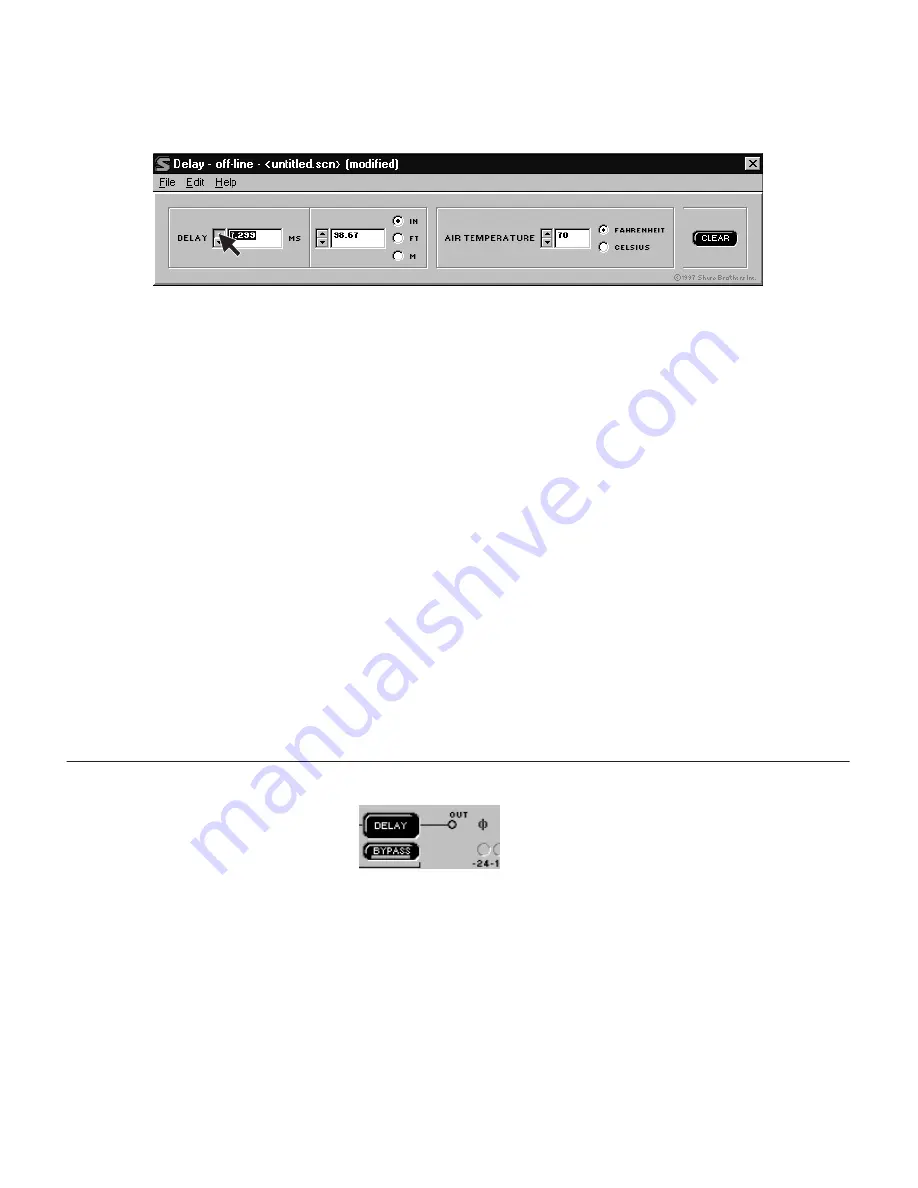
22
English –
Setting Delay by Time
To access the
Delay window, click on the DELAY button in the virtual signal path. Then set the
delay in milliseconds, click on the
↑
and
↓
buttons next the
Delay box, or type the amount in the box.
Setting Delay by Distance
Setting delay by distance is very easy, but you should account for air temperature. As the
temperature gets hotter the speed at which sound travels increases, so the delay time decreases.
The DP11EQ software allows you to adjust for different temperatures when setting delay by distance.
To set delay in distance:
1.
Click on the DELAY button in the virtual signal path to reveal the
Delay window.
2.
Select inches, feet, or meters by clicking on the dot by the desired unit.
3.
Measure the distance from the main loudspeaker to the remote loudspeaker.
4.
Click on the
↑
and
↓
buttons next to the Distance field, or type a value in the box, to raise
or lower the distance.
5.
Measure the air temperature.
6.
Under the
Air temperature field, click on the Celsius or Fahrenheit dot to select the
desired type.
7.
In the
Air temperature box, click on the
↑
and
↓
buttons to lower or raise the temperature.
Set this box to the temperature in the room. The default is 70
_
, a typical room
temperature.
Reversing the Output Signal Polarity
This option is designed for sound systems where there is a component which inverts the polarity
of the signal, resulting in a signal which is out of phase with the rest of the equipment. Inverted polarity
can cause phase cancellations in the audio. Using this option of the DP11EQ software, you can
digitally invert the audio signal in order to compensate. This will save the time and expense spent in
wiring customized cables. When the polarity is reversed, a red
∅
appears after the DELAY button.
To use the DP11EQ as an audio signal polarity inverter:
1.
Click on
Options in the main menu bar of the Main Control Panel.
2.
Click on
Reverse Output Polarity. A check will appear next to this option to indicate that
it is active.














































