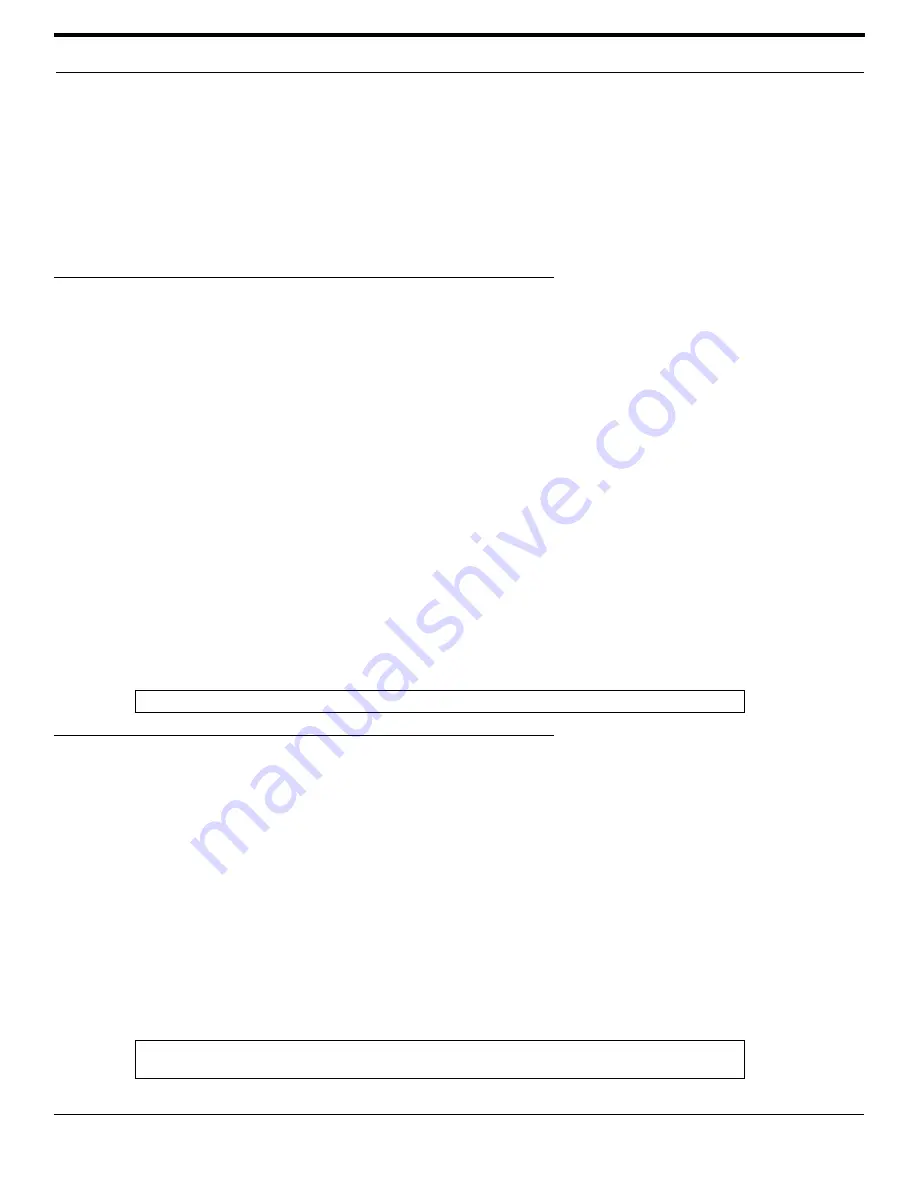
©
2003 Shure Incorporated
DFR22 Software Guide
34
Saving and Recalling Settings
Spin Buttons
Spin buttons appear next to all value boxes. They provide a convenient way to increment the setting without
having to type in a specific value.
To set the value with spin buttons:
•
Click on the up or down spin button to increment the level +/– 0.5 dB.
•
Click and hold on a spin button to scroll the level up or down. As you hold longer, the scrolling
will accelerate.
Saving and Recalling Settings
The settings in any processor parameter window can be saved to a computer file and recalled the next time you need a
similar setup in the same type of processor. This allows you to create custom or installation-specific default settings for
commonly used processors. If you are going to save many settings to PC, it is a good idea to create a directory specifically
for processor settings, or for a specific installation.
To save processor settings:
1.
Double-click the processor block to open its processor parameter window.
2.
Select [File>Save Settings] from the menu or press
Ctrl + S
on the keyboard.
3.
Navigate to the appropriate directory and type in a file name.
4.
Click [Save].
5.
The application will add a file extension that indicates the type of processor that created it. Refer to
Appendix
C: File Extensions
for a complete list of processor settings file extensions.
To recall processor settings:
1.
Double-click on the processor block to open its processor parameter window.
2.
Select [File>Recall Settings] from the menu or press
Ctrl + R
on the keyboard.
3.
Navigate to the appropriate directory and select the settings file.
4.
Click [Open].
Naming Processor Windows
The parameter window for each modular processor block in the signal flow diagram can be given a unique name, which is
useful when multiple windows are open simultaneously. The default processor window titles include the name of the gen-
eral processor type, the label of the channel strip on which they are placed, the slot number and the security lock status.
To distinguish between similar processors; you can customize the window name to reflect the particular function or settings
of the processor. The new window name will appear both in the title bar of the processor parameter window and on the
Windows task bar when the parameter window is minimized.
To rename a processor parameter window:
1.
Double-click the block to open its processor parameter window.
2.
Select [Options>Name] from the menu.
3.
Type the new name, up to fifteen characters.
4.
Click [OK].
Note:
You can only recall settings to the identical type of processor that created the settings file.
Note:
This will change the name of the processor parameter window only. The title of the proces-
sor block does not change in the signal flow diagram.
Summary of Contents for DFR22
Page 1: ......














































