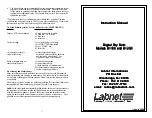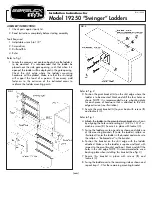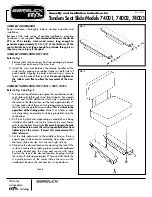25
Ordercode: 50731
Creator 1024 PRO
6. Playing Back a Scene
To playback a scene, just move up the playback fader or press the playback button. (Make sure that
there are no values in the programmer by pressing the <Clear> button, because anything in the
programmer will override the playback).
You can turn on more than one scene at once.
All the HTP (intensity) of the scenes saved on the playback buttons 1-10 fade in/out as the fader is
up/down. The LTP (movement) channels will start immediately once the fader is not set to 0. (The LTP
channels also run like this when the scenes are in Mode 1 or Mode 2, unless the channels are set
without fading function in the fixture library.)
All the HTP and the LTP of the scenes saved on the playback buttons 11-20 will be output
immediately when you press the button. (If time is set in the scene, they will fade in as set.)
There are two playback combination keys: One is to control the latch of playback 11-20; The other is
to toggle between Flash and Swop of the playback buttons.
When the LED indicator of <Latch> is on, pressing one of the playback buttons 11-20 will start
outputting scenes till the playback button is pressed again. If <Latch> is not on, the playbacks
11-20 are in manual control mode; it outputs only when pressed and stops when released. The
output mode will be <Flash/Swop> whichever is on.
When the LED indicator of <Flash/Swop> is on, it functions as Swop mode, in which a playback
will output data when the playback button is pressed and close other scenes. When the LED
indicator of <Flash/Swop> is off, it functions as Flash mode, in which a playback will output data
when the playback button is pressed, while other scenes will keep running.
7. Turning Playback Pages
By rolling the roller, you can change to another 20 scenes. There are 10 columns on the roller and 3 page
buttons for the roller. That means that there is a total of 30 pages on the roller.
To run an opened playback, move its fader down and then move it up again. The scenes on the previous
page will be closed and the scenes on the current page will start running.
8. Editing a Scene
You can edit any part of a saved scene:
01)
Press <Clear> to empty the programmer.
02)
Turn on the scene you want to edit, so you can see what you are doing. Turn off all other scenes to
avoid confusion.
03)
Select the fixtures you want to change, and make the changes.
04)
Press <Memory/Cue> button.
05)
Press the playback button of the scene you are editing.
06)
Our console will tell you a scene already exists on playback.
07)
Press <A> [Merge Scene] to edit the existing scene. Unchanged information is not affected.
If you are in “Record by fixture” mode, all attributes of any fixture you have changed will be saved in
the scene with their current settings. If you only want to save certain attributes of a fixture, you need
to use “Record by channel” mode (press <B> after pressing <Memory/Cue>).
You can overwrite the existing scene entirely using <B> [Replace Scene]. This wipes the playback
and saves the current programmer as a new scene.
If the scene contains shapes, and you have selected some new shapes, the original shapes in the
scene will be deleted (after a warning). To get round this you need to use Include on the original
scene (see next section) to load the shapes into the programmer. Ensure that the playback fader for
the scene is at zero (i.e. the shape is not active) when including the scene.