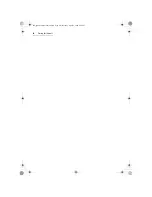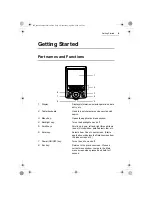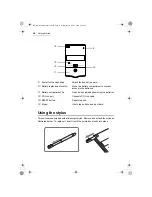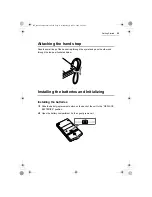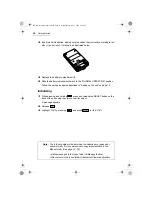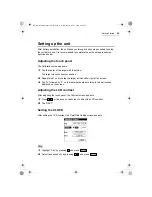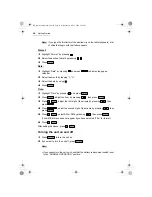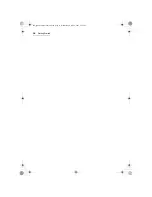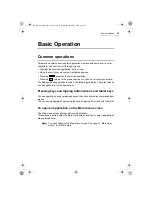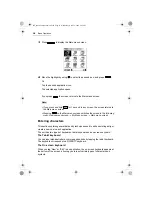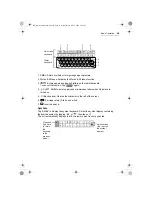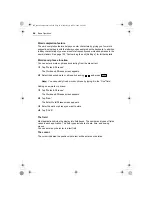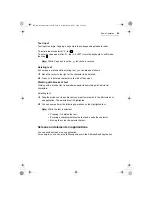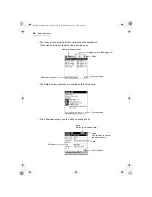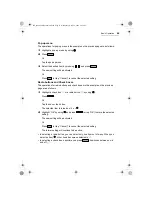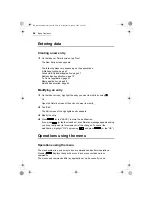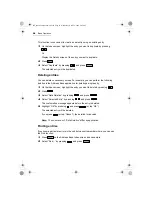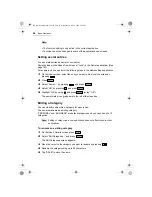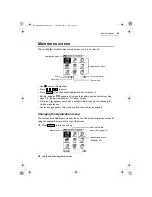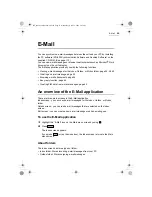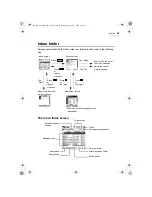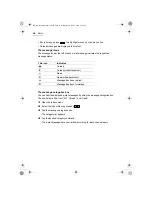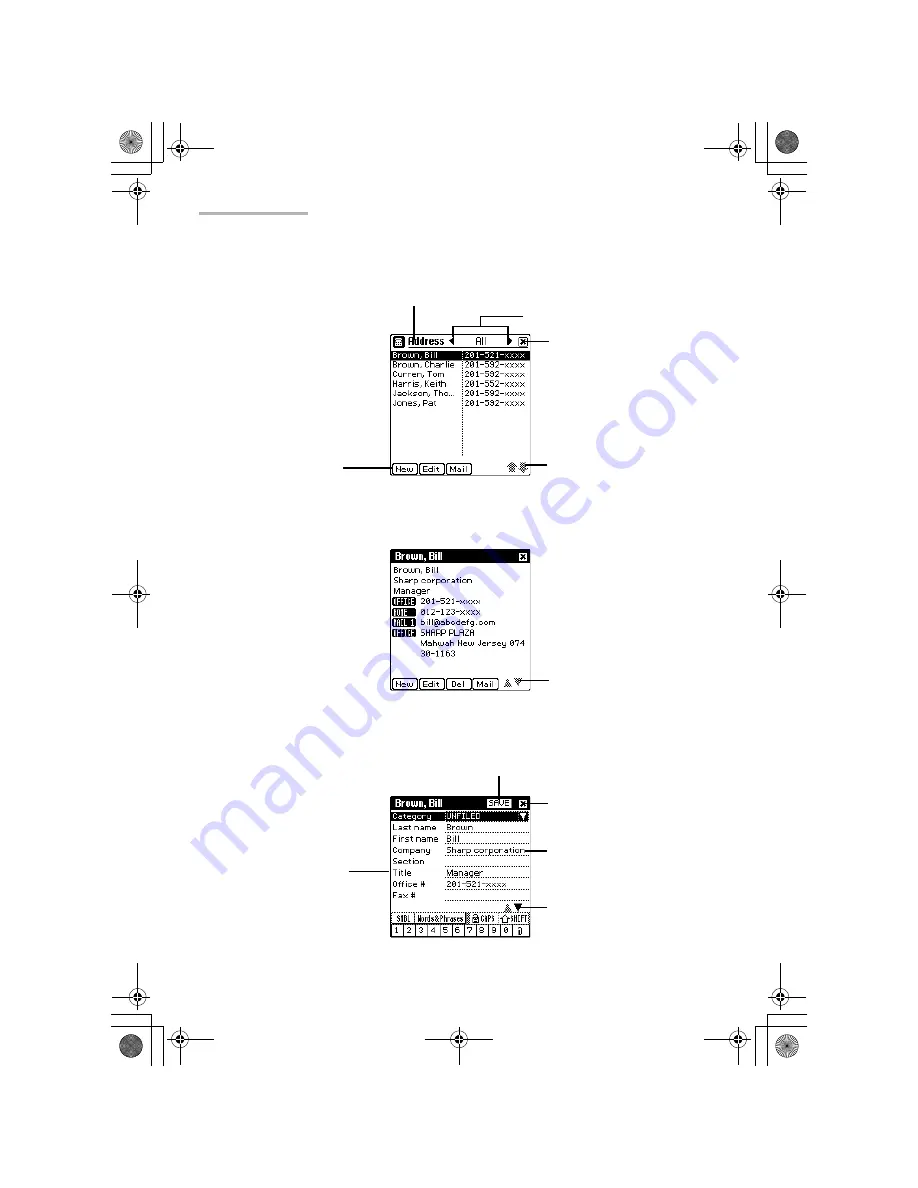
22
Basic Operation
•
The Index screen shows a list of entries within the application.
This screen allows you to easily find a desired entry.
•
The Details screen allows you to see the details of the entry.
•
The Edit screen allows you to modify an existing entry.
Name of the application
Category menu (See page 23)
Scroll up/down
Operation buttons
Close
Scroll buttons
Save
(Saves the modified data.)
Close
(Tap this box to cancel
the modification.)
Data
Field name
Scroll buttons
e00_zq800(introduction)60.book Page 22 Wednesday, April 24, 2002 8:45 PM
Summary of Contents for ZQ-800
Page 2: ...e00_zq800 cover 60 fm Page 2 Wednesday May 1 2002 4 53 PM ...
Page 8: ...6 e00_zq800 introduction 60 book Page 6 Wednesday April 24 2002 8 45 PM ...
Page 10: ...8 Caring for the unit e00_zq800 introduction 60 book Page 8 Wednesday April 24 2002 8 45 PM ...
Page 18: ...16 Getting Started e00_zq800 introduction 60 book Page 16 Wednesday April 24 2002 8 45 PM ...
Page 50: ...48 E Mail e00_zq800 introduction 60 book Page 48 Wednesday April 24 2002 8 45 PM ...
Page 72: ...70 Schedule Calendar e00_zq800 introduction 60 book Page 70 Wednesday April 24 2002 8 45 PM ...
Page 88: ...86 To Do List e00_zq800 introduction 60 book Page 86 Wednesday April 24 2002 8 45 PM ...
Page 98: ...96 NotePad e00_zq800 introduction 60 book Page 96 Wednesday April 24 2002 8 45 PM ...
Page 122: ...120 Appendix e00_zq800 introduction 60 book Page 120 Wednesday April 24 2002 8 45 PM ...
Page 126: ...e00_zq800 introduction 60 book Page 124 Wednesday April 24 2002 8 45 PM ...
Page 127: ...e00_zq800 introduction 60 book Page 125 Wednesday April 24 2002 8 45 PM ...