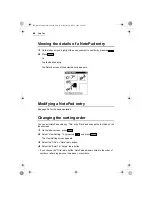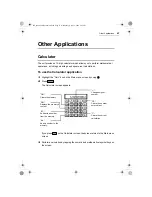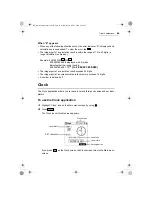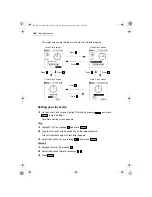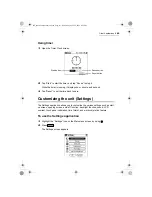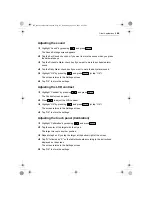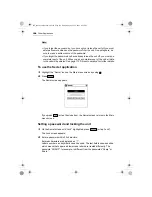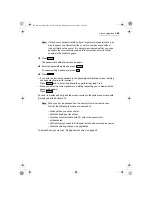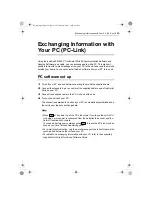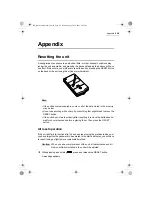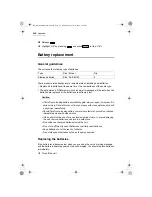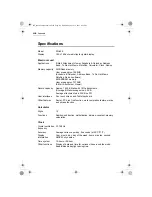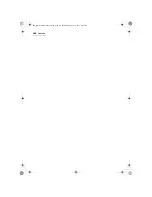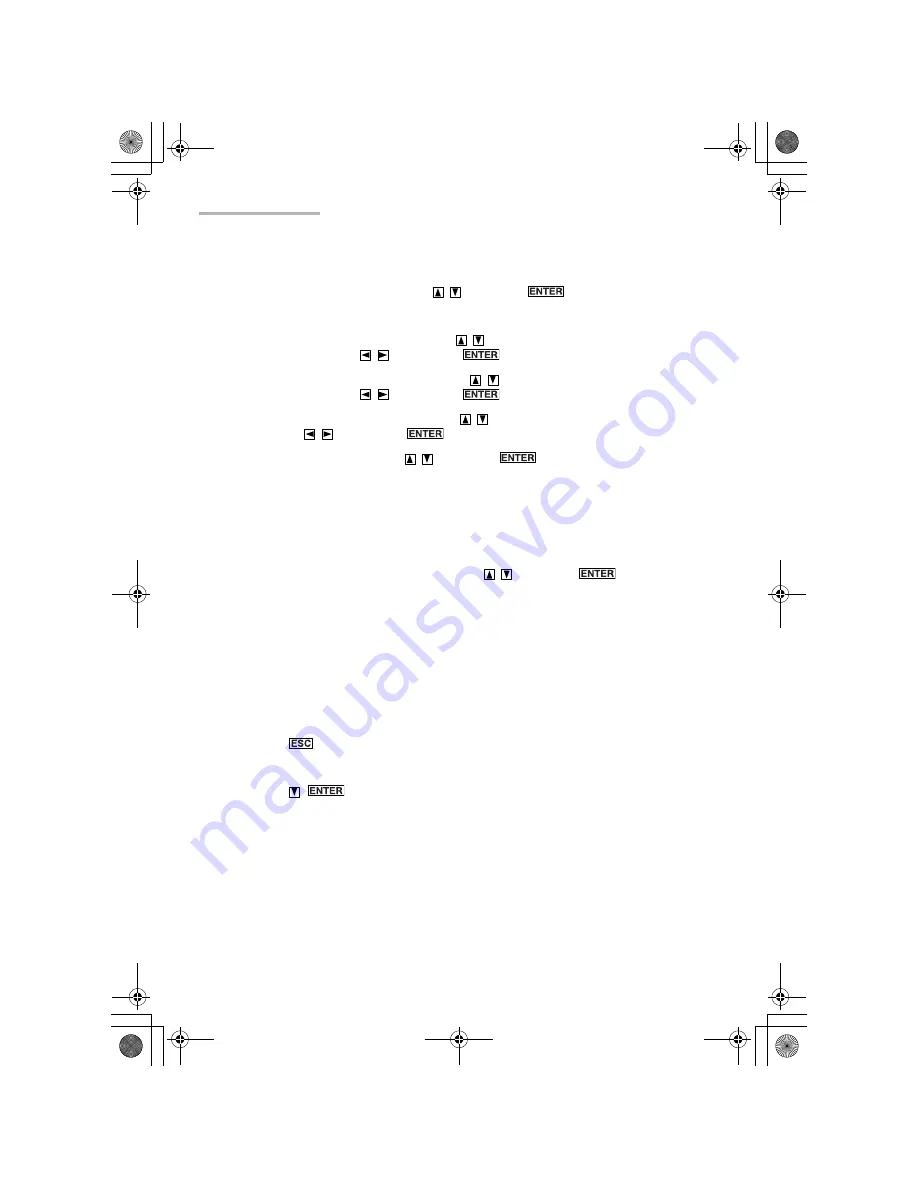
106
Other Applications
Adjusting the time format (Formats)
1.
Highlight “Formats” by pressing
and press
.
The Formats screen appears.
2.
Highlight “Date Format” by pressing
, select the “M/D/Y” or “D.M.Y” radio
button by pressing
, then press
.
3.
Highlight “Weekly Format” by pressing
, select the “SUN” or “MON” radio
button by pressing
, then press
.
4.
Highlight “Time System” by pressing
, select “12” or “24” radio button by
pressing
, then press
.
5.
Highlight “OK” by pressing
and press
(or tap “OK”).
The screen returns to the Settings screen.
6.
Tap “OK” to store the settings.
Setting the word completion feature
1.
Highlight “Word Completion” by pressing
and press
.
The Word Completion Settings screen appears.
2.
Set each item according to your preference.
To store a new word into the user dictionary
1.
Tap “Add Word to Dictionary”.
The User Dictionary screen appears.
2.
Type the word or phrase you want to store and tap “Add”.
3.
Press .
The screen returns to the Word Completion Settings screen.
4.
Press
.
The screen returns to the Settings screen.
5.
Tap “OK” to store the settings.
e00_zq800(introduction)60.book Page 106 Wednesday, April 24, 2002 8:45 PM
Summary of Contents for ZQ-800
Page 2: ...e00_zq800 cover 60 fm Page 2 Wednesday May 1 2002 4 53 PM ...
Page 8: ...6 e00_zq800 introduction 60 book Page 6 Wednesday April 24 2002 8 45 PM ...
Page 10: ...8 Caring for the unit e00_zq800 introduction 60 book Page 8 Wednesday April 24 2002 8 45 PM ...
Page 18: ...16 Getting Started e00_zq800 introduction 60 book Page 16 Wednesday April 24 2002 8 45 PM ...
Page 50: ...48 E Mail e00_zq800 introduction 60 book Page 48 Wednesday April 24 2002 8 45 PM ...
Page 72: ...70 Schedule Calendar e00_zq800 introduction 60 book Page 70 Wednesday April 24 2002 8 45 PM ...
Page 88: ...86 To Do List e00_zq800 introduction 60 book Page 86 Wednesday April 24 2002 8 45 PM ...
Page 98: ...96 NotePad e00_zq800 introduction 60 book Page 96 Wednesday April 24 2002 8 45 PM ...
Page 122: ...120 Appendix e00_zq800 introduction 60 book Page 120 Wednesday April 24 2002 8 45 PM ...
Page 126: ...e00_zq800 introduction 60 book Page 124 Wednesday April 24 2002 8 45 PM ...
Page 127: ...e00_zq800 introduction 60 book Page 125 Wednesday April 24 2002 8 45 PM ...