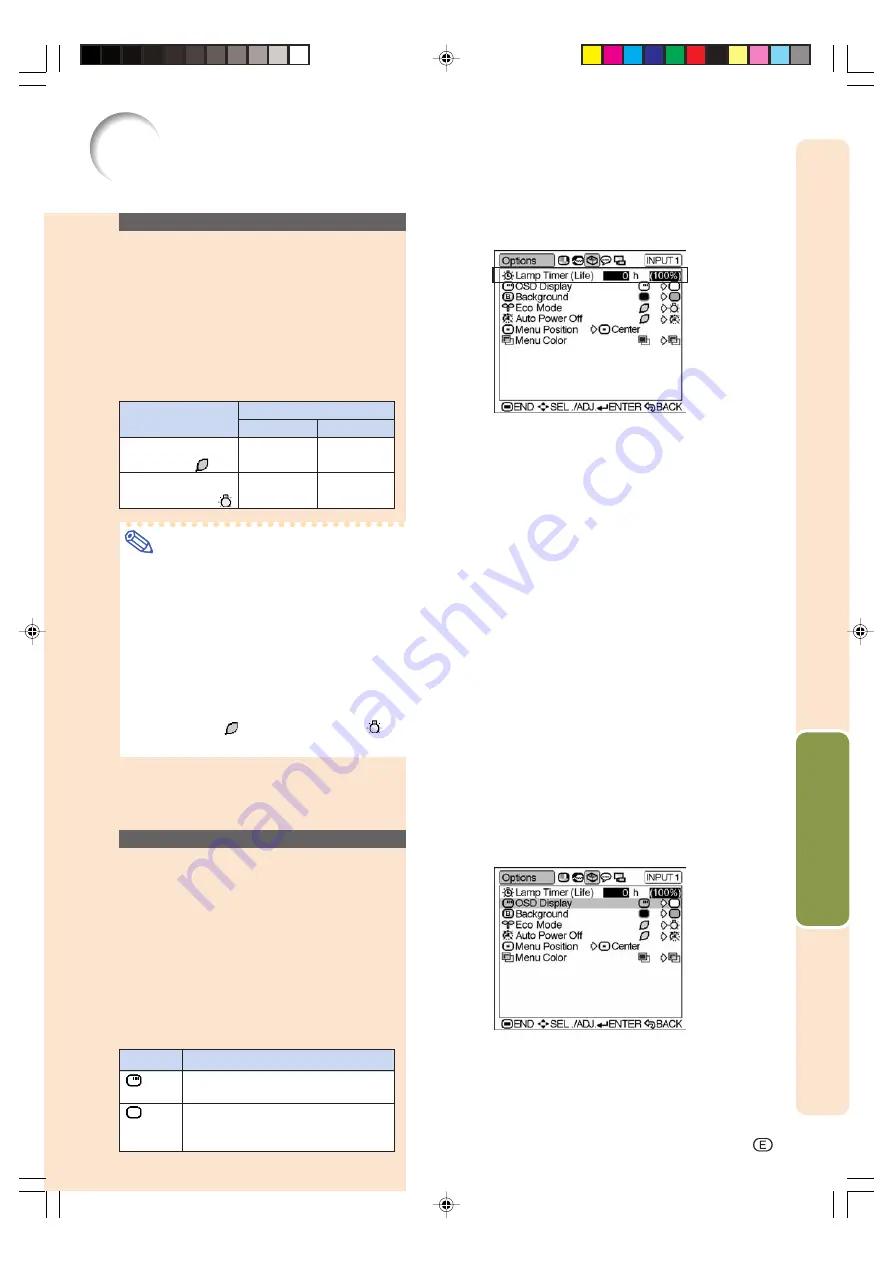
-51
Adjustments and Settings
(ON)
(OFF)
Checking the Lamp Life
Status
You can confirm the cumulative lamp usage
time and the remaining lamp life (percentage).
Display the “Options” menu to check
the lamp life status.
➝
For operating the menu screen, see
pages 38 to 41.
Note
•
It is recommended that the lamp be
changed when the remaining lamp life
becomes 5%.
For lamp replacement, contact your near-
est Authorized SharpVision Service Cen-
ter or Dealer.
•
The table above indicates rough estimates
in the case of using only in each mode
shown. Remaining lamp life changes within
the range of the values shown depending
on the frequency at which “Eco Mode” is
switched to “
” (Eco mode) and “
”
(Standard mode) (see page
53
).
Using the “Options” Menu
On-screen Display
On-screen Display
All On-screen Displays are
displayed.
INPUT/FREEZE/AUTO SYNC/
“An invalid button has been
pressed.” are not displayed.
Selected Item
Description
Turning on/off the On-
screen Display
This function allows you to turn on or off the
on-screen messages that appear during input
select.
Select “OSD Display” in the “Options”
menu on the menu screen.
➝
For operating the menu screen, see
pages 38 to 41.
Remaining lamp life
100%
5%
Approx.
Approx.
4,000 hours
200 hours
Approx.
Approx.
3,000 hours
150 hours
Lamp usage condition
Operated exclusively
in Eco mode (
)
Operated exclusively
in Standard mode (
)
XV_Z200U_E_p51_56.p65
03.10.21, 4:25 PM
51
Summary of Contents for XV-Z200U
Page 14: ...Connections and Setup Connections and Setup XV_Z200U_E_p13_28 p65 03 10 21 4 09 PM 13 ...
Page 30: ...Basic Operation Basic Operation XV_Z200U_E_p29_43 p65 03 10 21 4 13 PM 29 ...
Page 38: ...Adjustments and Settings Adjustments and Settings XV_Z200U_E_p29_43 p65 03 10 21 4 14 PM 37 ...
Page 58: ...Appendix Appendix XV_Z200U_E_p57_66 p65 03 10 21 4 21 PM 57 ...
















































