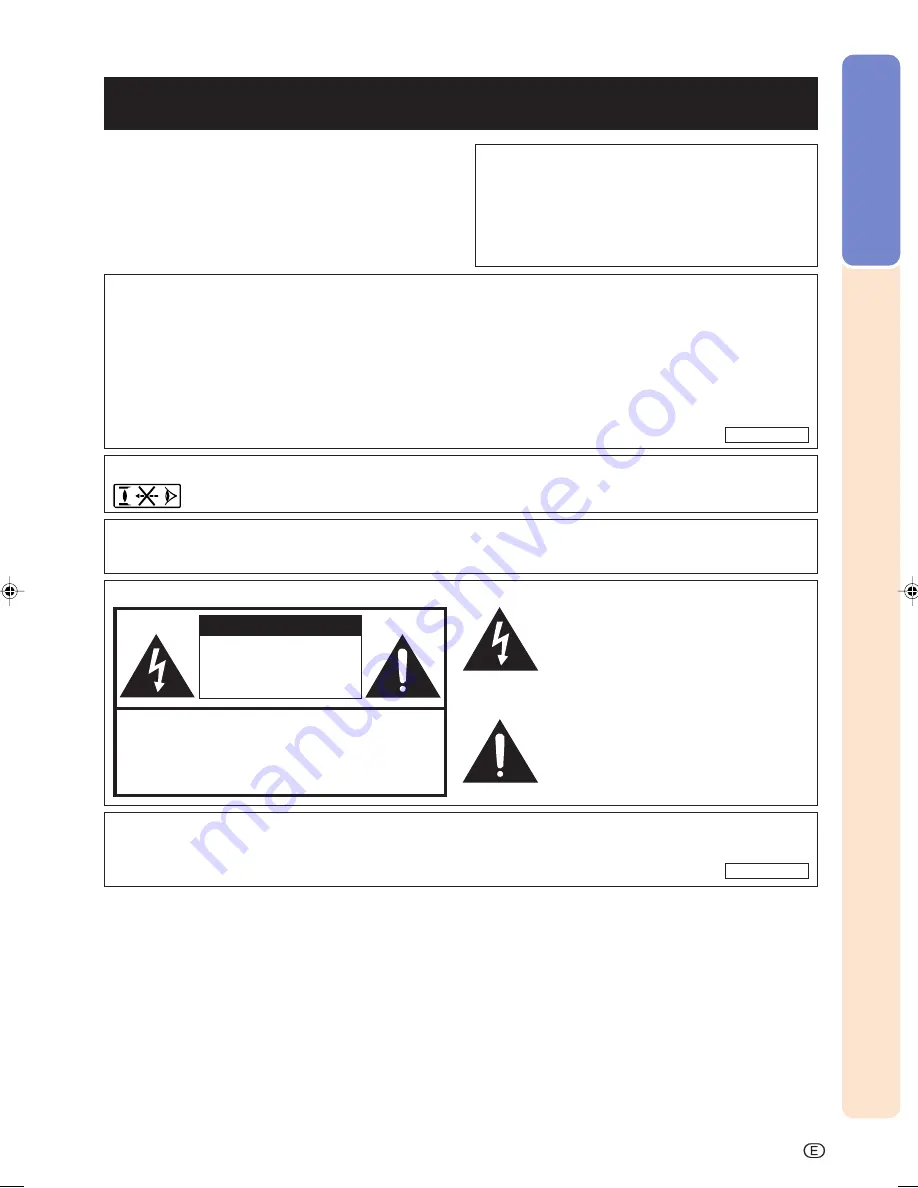
Introduction
-1
Before using the projector, please read this operation manual carefully.
There are two important reasons for prompt warranty registration of your new SHARP Projector, using
the REGISTRATION CARD packed with the projector.
1. WARRANTY
This is to assure that you immediately receive the full benefit of the parts, service and labor
warranty applicable to your purchase.
2. CONSUMER PRODUCT SAFETY ACT
To ensure that you will promptly receive any safety notification of inspection, modification, or
recall that SHARP may be required to give under the 1972 Consumer Product Safety Act, PLEASE
READ CAREFULLY THE IMPORTANT “LIMITED WARRANTY” CLAUSE.
WARNING:
High brightness light source. Do not stare into the beam of light, or view directly. Be especially
careful that children do not stare directly into the beam of light.
WARNING:
To reduce the risk of fire or electric shock, do not expose this product to
rain or moisture.
WARNING:
FCC Regulations state that any unauthorized changes or modifications to this equipment not
expressly approved by the manufacturer could void the user’s authority to operate this equip-
ment.
CAUTION: TO REDUCE THE RISK OF ELECTRIC SHOCK,
DO NOT REMOVE COVER.
NO USER-SERVICEABLE PARTS EXCEPT LAMP UNIT.
REFER SERVICING TO QUALIFIED SERVICE
PERSONNEL.
The lightning flash with arrowhead symbol,
within an equilateral triangle, is intended to
alert the user to the presence of uninsulated
“dangerous voltage” within the product’s
enclosure that may be of sufficient magnitude
to constitute a risk or electric shock to
persons.
The exclamation point within a triangle is
intended to alert the user to the presence of
impor tant operating and maintenance
(servicing) instructions in the literature
accompanying the product.
Introduction
ENGLISH
CAUTION
RISK OF ELECTRIC SHOCK.
DO NOT REMOVE SCREWS
EXCEPT SPECIFIED USER
SERVICE SCREWS.
See bottom of actual set.
U.S.A. ONLY
U.S.A. ONLY
IMPORTANT
For your assistance in reporting the loss or theft of your
Projector, please record the Serial Number located on
the bottom of the projector and retain this information.
Before recycling the packaging, please be sure that
you have checked the contents of the carton thoroughly
against the list of “Supplied accessories” on page
14
.
Model No.: XV-Z12000
Serial No.:
XV_Z12000_E_US_p01_04.p65
03.9.24, 1:53 PM
1
Summary of Contents for XV-Z12000 - Vision - DLP Projector
Page 16: ...Connections and Setup Connections and Setup ...
Page 34: ...Basic Operation Basic Operation ...
Page 62: ...Easy to Use Functions Easy to Use Functions ...
Page 76: ...Appendix Appendix ...
Page 98: ......

















