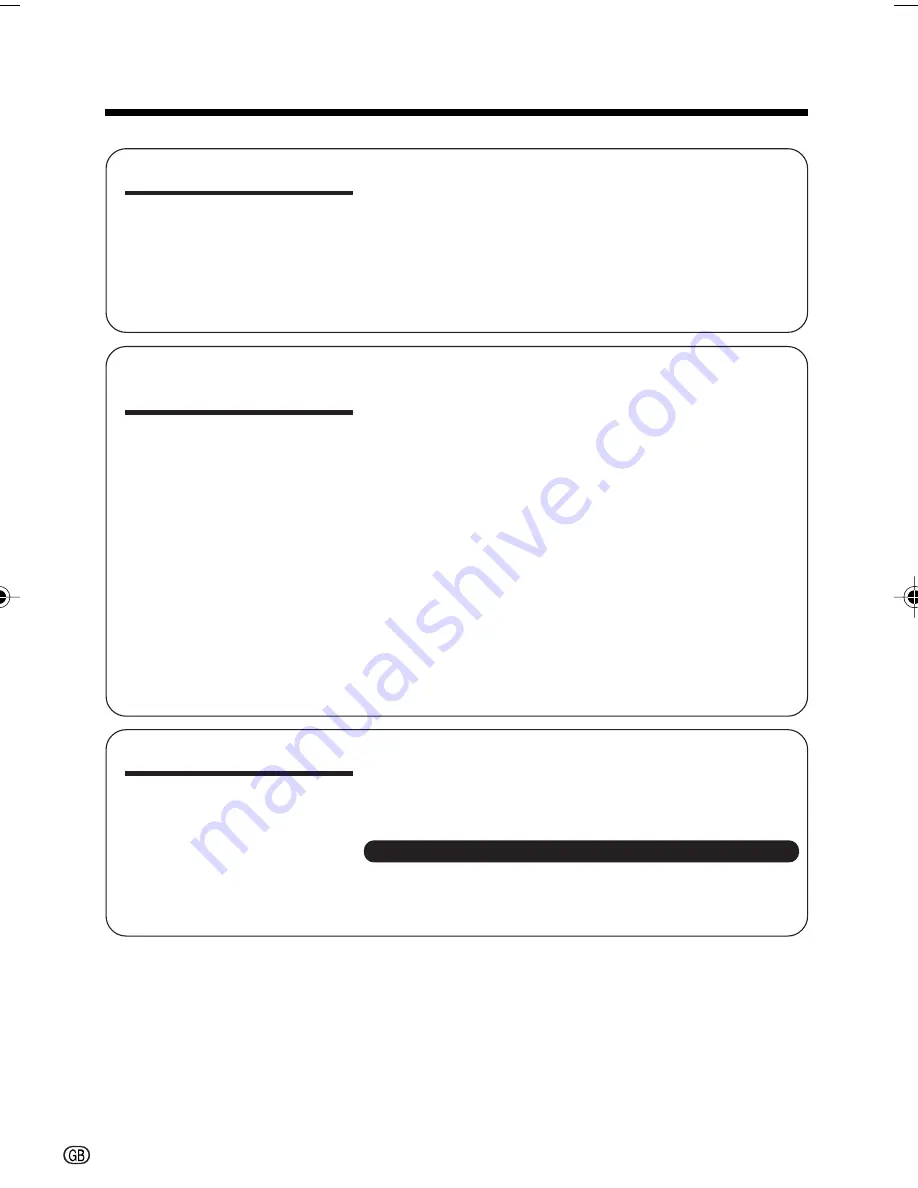
iv
Advanced Features
Playback
Using the Time Code ............................................
67
Audio Dubbing Feature .........................................
68
Selecting the Audio Playback Mode .....................
70
Editing ...................................................................
71
Recording from an External Source ......................
72
Editing with the DV Terminal (IEEE1394) ..............
74
Using the Camcorder as a Converter ...................
76
Digital Still Camera
Features
Camera Recording
Selecting the Picture Quality and Image Size .......
77
Card Recording ....................................................
79
Recording with the Self-timer ................................
80
Formatting a Card .................................................
82
Setting the File Numbering Method ......................
83
Playback
Card Playback ......................................................
84
Delete Protection ...................................................
85
Deleting Stored Images ........................................
86
Print Order .............................................................
88
Direct Print ............................................................
90
Transferring Data on Card to Computer ...............
91
Installing the USB Driver ...................................
92
Squeeze Playback ................................................
96
Slide Show Playback ............................................
97
Appendix
Picture/Backlight Adjustments ..............................
98
Turning off the Confirmation Sound ......................
99
Setting the Camcorder to Factory Presettings ......
99
Demonstration Mode ..........................................
100
Useful Information ...............................................
101
Troubleshooting ..................................................
107
Specifications .....................................................
111
On-screen Display Index ....................................
112
Index ...................................................................
116
Note:
• Before requesting service, please read “Troubleshooting” carefully. (See pages
107–110.)
Contents
VL-Z800S-GB-*ii-viii
04.1.23, 7:57 AM
4
Summary of Contents for Viewcamz VL-Z800S-S
Page 2: ......







































