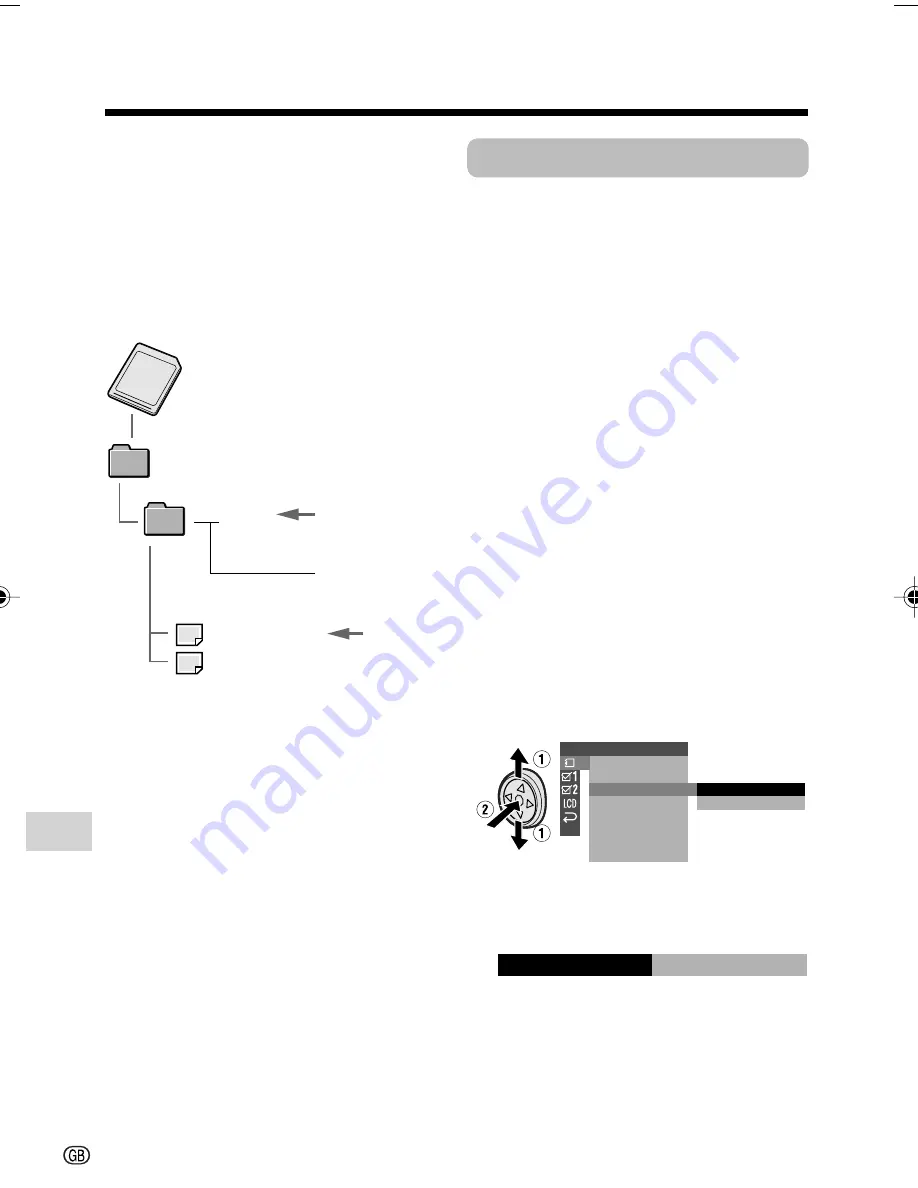
Digital Still Camera Features
Playback
96
Digital Still Camera Features
Serial number
(100 to 999)
Sub-folder of still
images
Folder of still image files
Still
image
Squeeze Playback
Available mode:
Card Playback
When you play back the images recorded
with 1280
K
720 mode on a widescreen TV,
the picture quality may decrease. In this
case, play back the images with squeeze
playback so you can enjoy a high quality
picture on the widescreen TV with an
effective screen aspect ratio of 16:9.
1
In Card Playback mode, press the
MENU button to display the menu
screen.
2
Press
l
or
m
on the Operation
button to select
S
, then press the
centre of the Operation button.
3
Press
l
or
m
to select “SQUEEZE
PB”, then press the centre of the
Operation button.
4
Press
l
or
m
to select “ON”, then
press the centre of the Operation
button.
5
Press the MENU button to turn off the
menu screen.
Note:
• See the operation manual for your
widescreen TV about how to display an
effective screen aspect ratio of 16:9 on a
widescreen TV when outputting the images
by squeeze playback from the camcorder.
P L A Y B A C K S E T
S L I D E
S Q U E E Z E P B
S HOW
P R I .
R E T U RN
O R D E R
O F F
ON
SQUE E Z E P B
O N
Image Folders and File
Names
Double-click the My Computer icon on the
PC and find a new drive called “Removable
Disk (F:)” (or other drive letter, depending
on your PC configuration). Still images
recorded using the camcorder are stored in
files and on a card as shown below.
Note:
• If you copy any data incompatible with this
camcorder to the card, the camcorder will not
be able to recognize it.
DCIM
100SHARP
DVC00001.JPG
DVC00002.JPG
• • • • • •
Note:
• Squeeze playback cannot be used when
playing back an image recorded with an
image size of 1280
K
960 or 640
K
480 (see
page 78).
VL-Z800S-GB-084-097
04.1.23, 8:11 AM
96
Summary of Contents for Viewcamz VL-Z800S-S
Page 2: ......






























