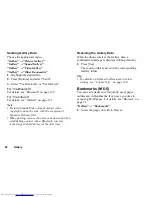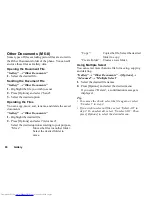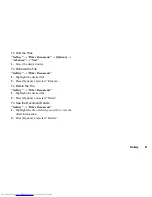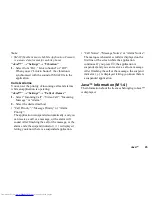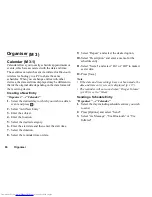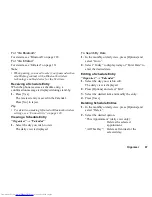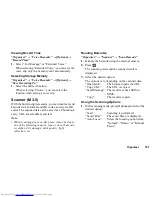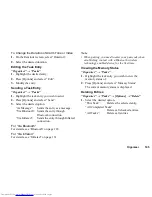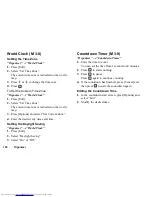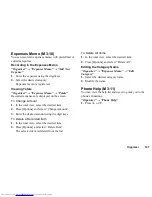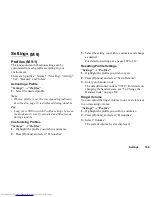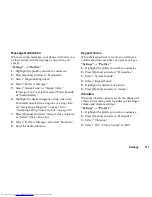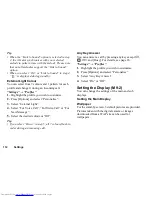102
Organiser
“Continuous Scan”:
The continuous scanning is
turned on.
“Mobile Light”: The mobile light is turned on or
off.
“Exposure”:
The exposure is adjusted in the
following steps:
+
2,
+
1, 0,
−
1,
−
2.
“Help”:
The Help for using the scan
function is displayed.
Creating QR Codes
You can create QR codes using texts and Gallery data.
“Organiser”
→
“Scanner”
→
“Create QR Code”
1.
Select the desired option.
“Text Input”:
Create a QR code using the text
you enter.
“Gallery”:
Create a QR code using the
Gallery data.
2.
Press .
Creation of the barcode starts and is displayed on
the screen.
3.
Press .
Tip
•
You can save the QR code in PNG format. Press
[Options] and select “Save”.
Scanning Texts
“Organiser”
→
“Scanner”
→
“Scan Text”
1.
Display the text using the external camera.
2.
When the bar under the scanned text is blue, press
.
The scanning starts and the scanned result is
displayed.
3.
Press
a
or
b
to select the desired text.
4.
Press .
5.
Press [Options] and select the desired option.
“OK”:
The scanned result is in the text
entry screen.
“Select/Edit”:
The scanned result can be
modified.
“Change Mode”: The scanned result can be
converted to a web address, mail
address, phone number or to
roman text.