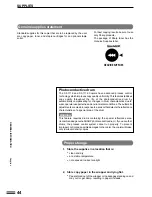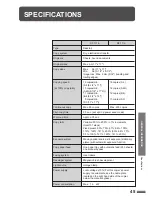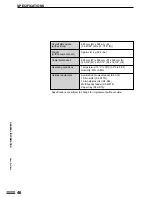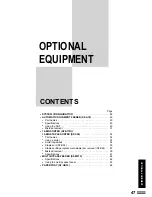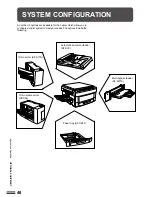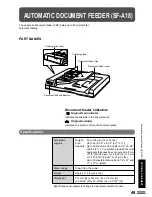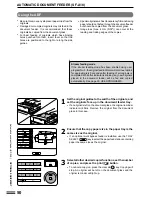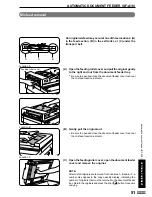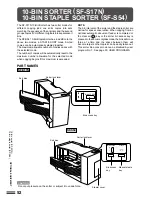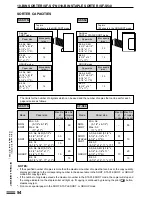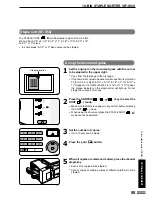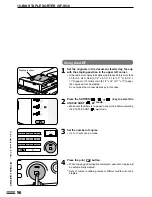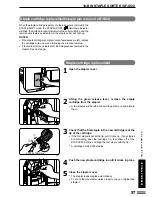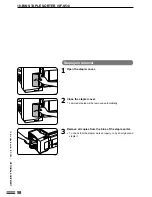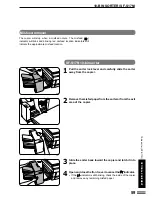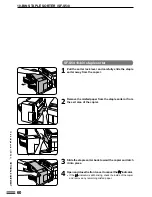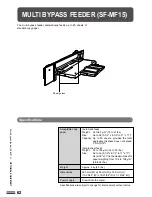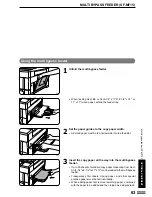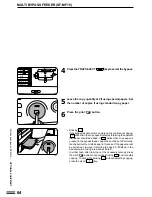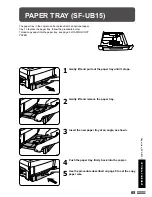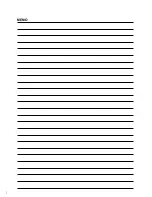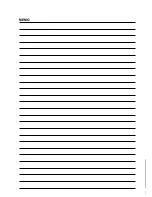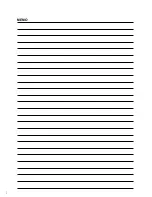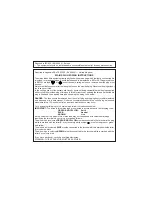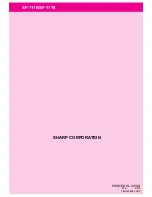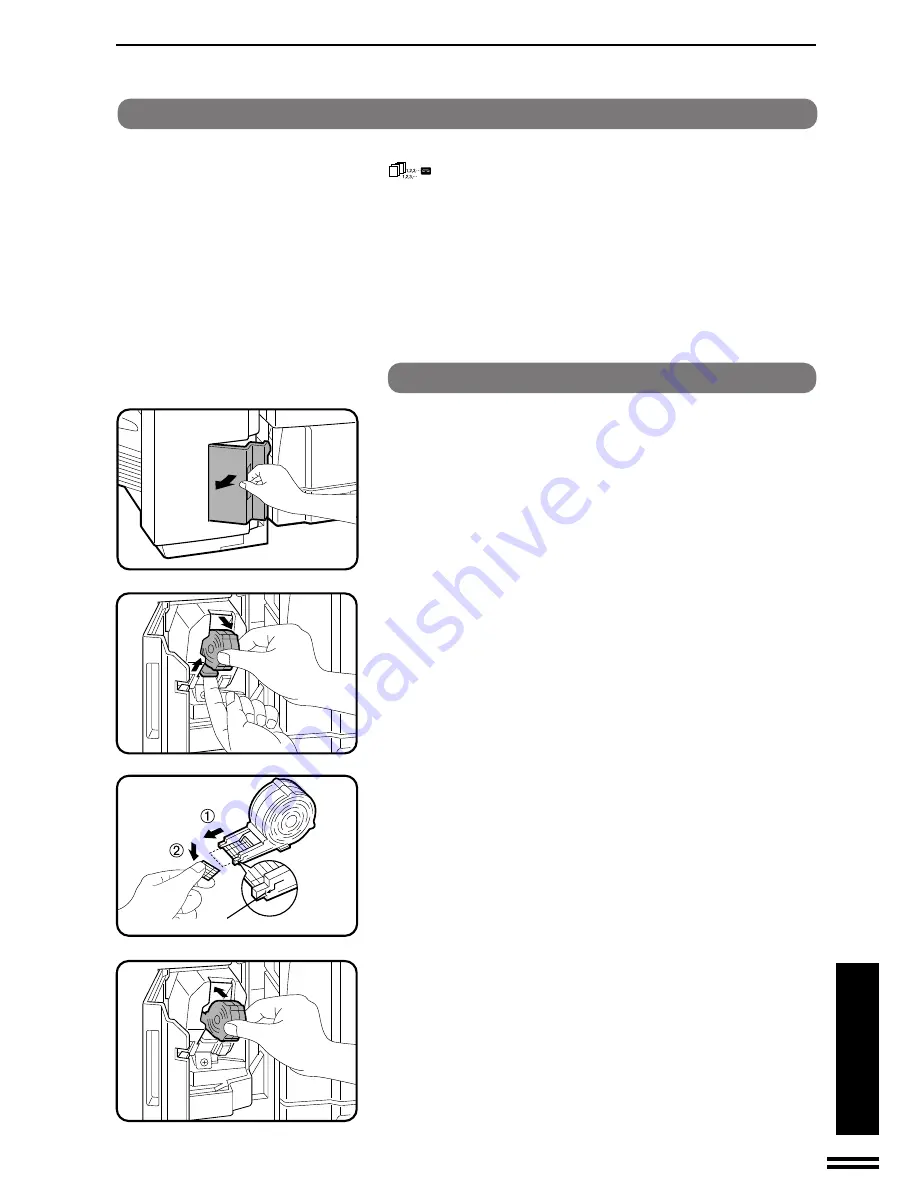
57
OPTIONAL EQUIPMENT
10-BIN STAPLE SORTER (SF-S54)
Staple cartridge replacement/staple jam removal (SF-S54)
When the staple cartridge is empty or staples become jammed in the
STAPLE SORT mode, the STAPLE SORT (
) mode indicator
will blink, the misfeed location indicator for the sorter will blink, and the
red manual staple key indicator on the staple sorter will light up.
NOTES:
●
If the staple cartridge is empty or only a few staples are left, replace
the cartridge with a new one following the procedure below.
●
If there are still many staples left, then staples have jammed in the
stapler. See next page.
Staple cartridge replacement
1
Open the stapler cover.
2
Lifting the green release lever, remove the staple
cartridge from the stapler.
●
A few staples will be left in the cartridge. Remove and discard
them.
3
Check that the first staple in the new cartridge is at the
tip of the cartridge.
●
If the first staple is not at the tip, pull it to the tip. If any staples
are protruding past the cartridge tip, tear them off at the
STAPLE TEAR line and align the first staple with the tip.
●
A cartridge holds 5,000 staples.
4
Push the new staple cartridge in until it clicks in place.
5
Close the stapler cover.
●
The stapler feeds staples automatically.
●
To check that the stapler works properly, copy an original and
staple it.
10-bin staple sorter (SF-S54)
STAPLE TEAR line