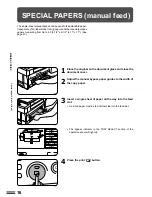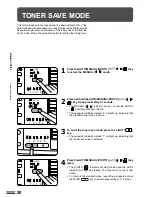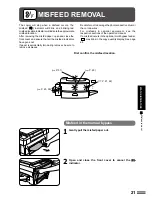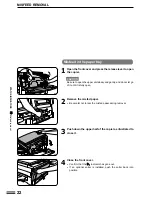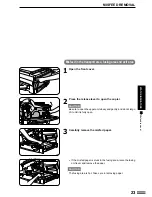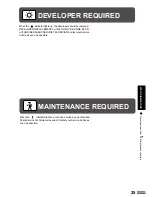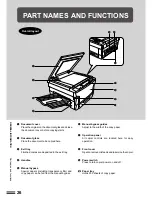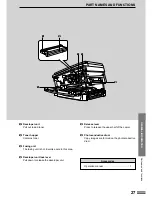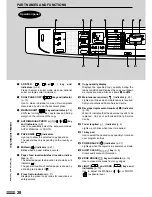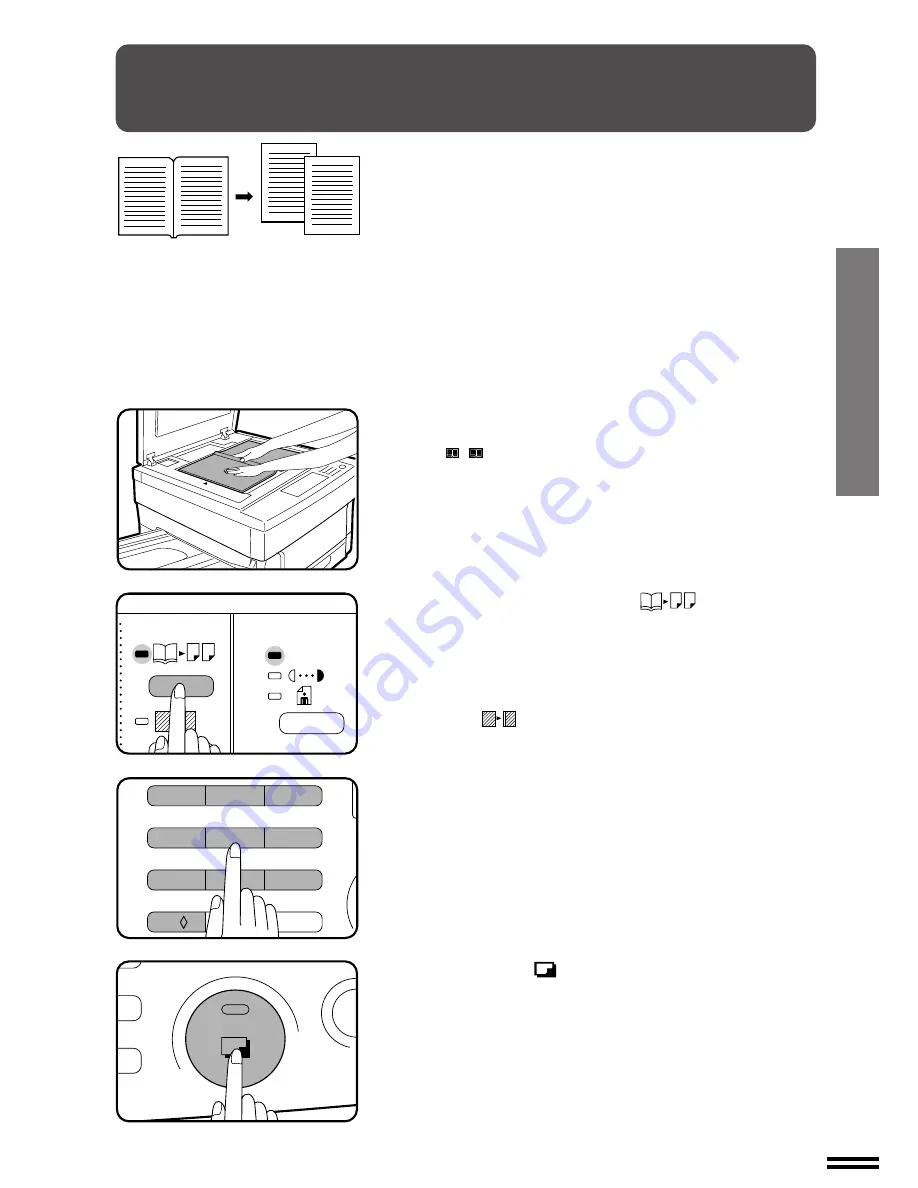
13
MAKING COPIES
DUAL PAGE COPYING
The DUAL PAGE COPY feature produces individual copies of two
documents placed side by side on the document glass. It is especially
useful when copying books and other bound documents. This feature
can be used with the EDGE ERASE and MARGIN SHIFT features.
1
Place the originals on the document glass with the
centre of the two pages aligned with the paper size index
(A4
( 8
1
/
2
)). Close the document cover.
●
Set the page to be copied first on the left part of the document
glass.
2
Press the DUAL PAGE COPY (
) key.
●
Check to be sure that the copy paper size in the paper tray is A4
(8-1/2" x 11").
●
To erase shadows caused by document binding, use the EDGE
ERASE feature. See page 15.
●
To leave a binding margin on the copy, press the MARGIN
SHIFT (
) key. See page 14. The MARGIN SHIFT feature
applies only to the left page on the document glass.
3
Set the number of copies.
4
Press the print (
) button.
Dual page copying
AUTO
1 2 3
1
2
3
4
5
6
7
8
9
0/
C
C