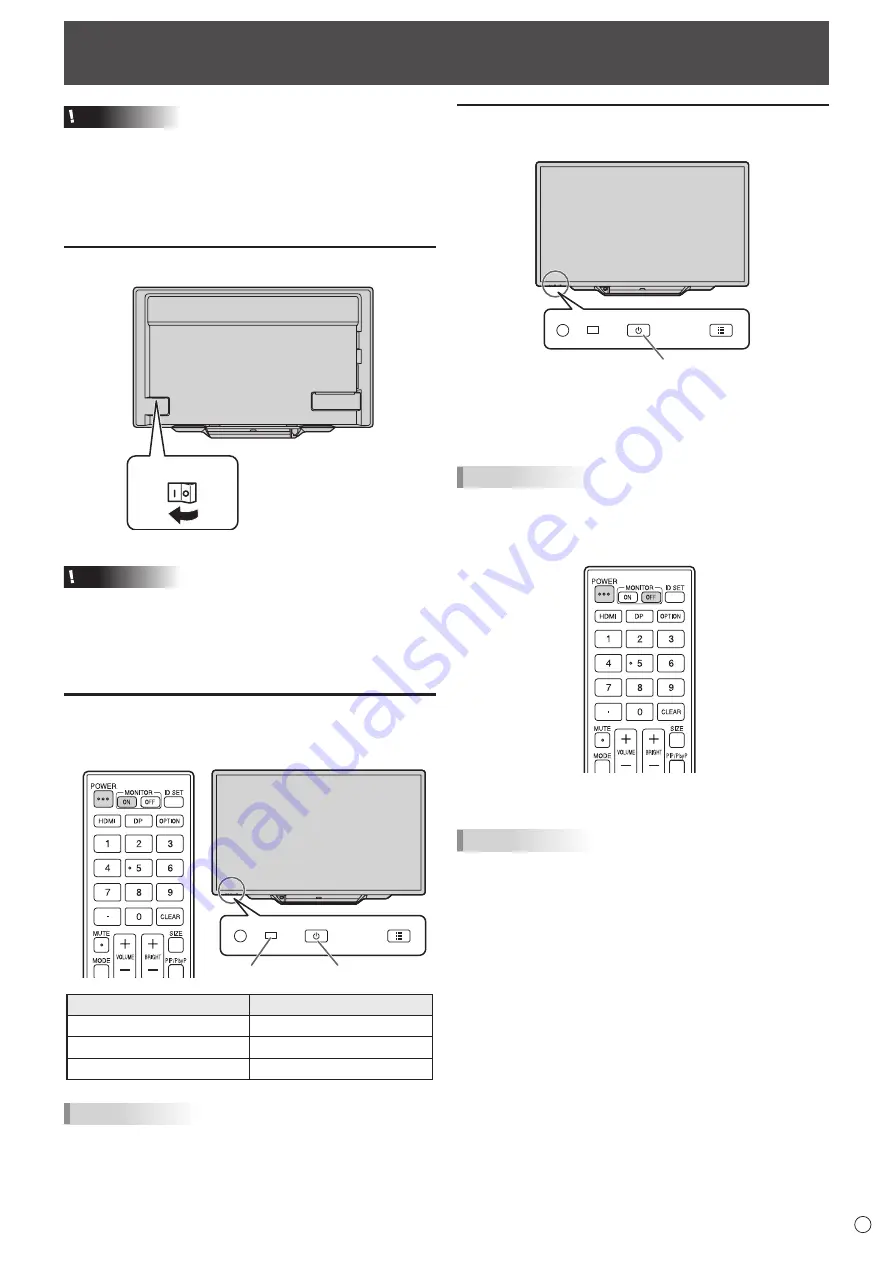
17
E
Caution
• Turn on the monitor first before turning on the computer or
playback device.
• When switching the main power switch or the POWER
button off and back on, always wait for at least 5 seconds.
A short interval may result in a malfunction.
Turning on the main power
Main power switch
Caution
• The main power must be turned on/off with the main power
switch. Do not connect/disconnect the power cord or turn
the breaker on/off while the main power switch is on.
• For a complete electrical disconnection, pull out the main
plug.
Turning power on
Press the POWER button or MONITOR ON button to turn the
power ON.
Power LED
POWER button
Status
Status of the monitor
Blue lit
Power on
Orange lit
Power off (Standby mode)
Blue flashing
Input signal waiting mode
TIPS
• You can fix the input mode that appears after startup. Set
START INPUT MODE on the SETUP menu.
Turning Power On/Off
Turning power off
Turning power off with monitor buttons
POWER button
1. Touch the POWER button.
The recognition screen appears.
2. Touch [OK].
The power is turned off. (Standby mode)
TIPS
• If about 15 seconds elapses while the recognition screen
appears, the power will automatically turn off.
Turning power off with remote control unit
1. Press the POWER button or MONITOR OFF button.
The power is turned off. (Standby mode)
TIPS
• When the main power switch is off, the monitor cannot be
turned on.
• If the monitor is in input signal waiting mode and you press
the POWER button, the monitor enters standby mode.
• Setting the SCHEDULE flashes the power LED in orange
in standby mode.
• To disable the logo screen from displaying when turning the
power ON, set LOGO SCREEN to OFF on the OTHERS
menu. (See page 38.)






























