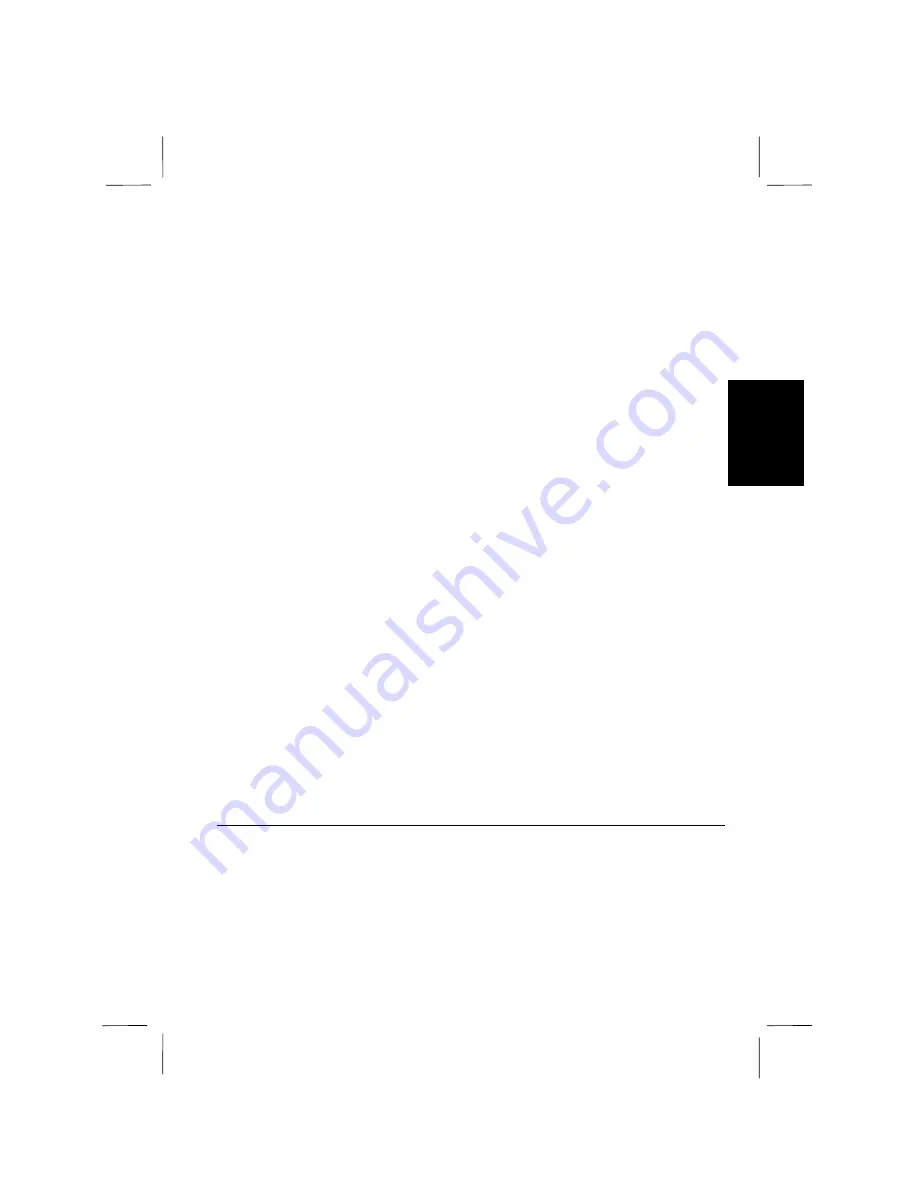
3-7
3
The above functions if you perform the followings:
1.
In the
Power Options Properties
dialog box, select
Advanced
tab.
2.
Select
Hibernate
or
Stand By
in
When I close the lid of my portable computer:
3.
Click
Apply
.
4.
Click
OK
.
•
You press the power switch.
The above functions if you perform the followings:
1.
In the
Power Options Properties
dialog box, select
Advanced
tab.
2.
Select
Hibernate
or
Stand by
in
When I press the power button on my
computer:
3.
Click
Apply
.
4.
Click
OK
.
•
You press
Fn
+
F12
.
The above functions if you perform the followings:
1.
In the
Power Options Properties
dialog box, select
Advanced
tab.
2.
Select
Hibernate
or
Stand By
in
When I press the sleep button on my computer:
3.
Click
Apply
.
4.
Click
OK
.
•
The battery level is low.
The above functions if you set the alarm in Windows Me.
1.
In the
Power Options Properties
dialog box, select
Alarms
tab.
2.
Check the box of the preferable battery alarm state.
3.
Set the battery level at which the alarm is activated and click
Alarm Action…
4.
In
Power level
dialog box, check
When the alarm goes off, the computer will:
and select
Stand By
or
Hibernate.
5.
Click
OK
twice.
Disabling Power Management
1.
In the
Power Options Properties
dialog box, select
Power Schemes
tab.
2.
Set
Turn off monitor, Turn off hard disks, System stand by
, and
System
hibernates
to
Never
, then click
OK
.
Summary of Contents for PC-MR70
Page 9: ......
Page 10: ......
Page 19: ...1 6 1 PC Card Power Options System ...
Page 42: ...4 2 4 Peripheral Connection Overview ...
Page 44: ...4 4 4 ...
Page 60: ...5 6 5 If the LAN cable is included with your computer always use it ...
Page 72: ...7 7 4 ...






























