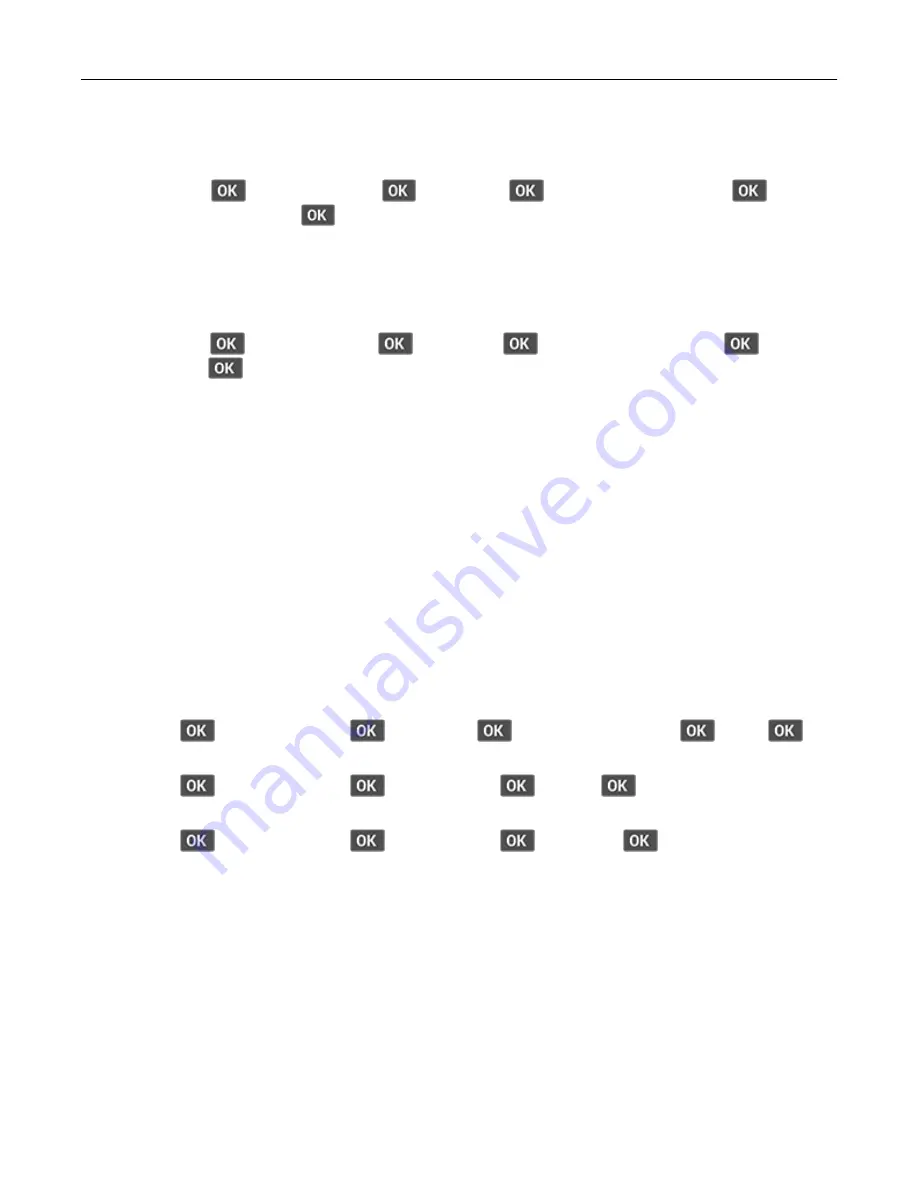
Using the Push Button method
1
From the control panel, navigate to:
Settings
>
>
Network/Ports
>
>
Wireless
>
>
Wi
‑
Fi Protected Setup
>
>
Start
Push Button Method
>
2
Follow the instructions on the display.
Using the personal identification number (PIN) method
1
From the control panel, navigate to:
Settings
>
>
Network/Ports
>
>
Wireless
>
>
Wi
‑
Fi Protected Setup
>
>
Start PIN
Method
>
2
Copy the eight
‑
digit WPS PIN.
3
Open a web browser, and then type the IP address of your access point in the address field.
Notes:
•
To know the IP address, see the documentation that came with your access point.
•
If you are using a proxy server, then temporarily disable it to load the web page correctly.
4
Access the WPS settings. For more information, see the documentation that came with your access
point.
5
Enter the eight
‑
digit PIN, and then save the changes.
Connecting a mobile device to the printer
Before connecting your mobile device, make sure to do the following:
•
Enable Wi
‑
Fi Direct
®
in the printer. From the control panel, navigate to:
Settings
>
>
Network/Ports
>
>
Wireless
>
>
Enable Wi
‑
Fi Direct
>
>
On
>
•
View the Wi
‑
Fi Direct SSID. From the control panel, navigate to:
Settings
>
>
Network/Ports
>
>
Wi
‑
Fi Direct
>
>
SSID
>
•
View the preshared key (PSK). From the control panel, navigate to:
Settings
>
>
Network/Ports
>
>
Wi
‑
Fi Direct
>
>
Set PSK
>
Connecting using Wi
‑
Fi Direct
1
From the mobile device, go to the settings menu.
2
Enable Wi
‑
Fi, and then tap
Wi
‑
Fi Direct
.
3
Select the printer SSID.
4
Confirm the connection on the printer control panel.
Set up, install, and configure
22






























