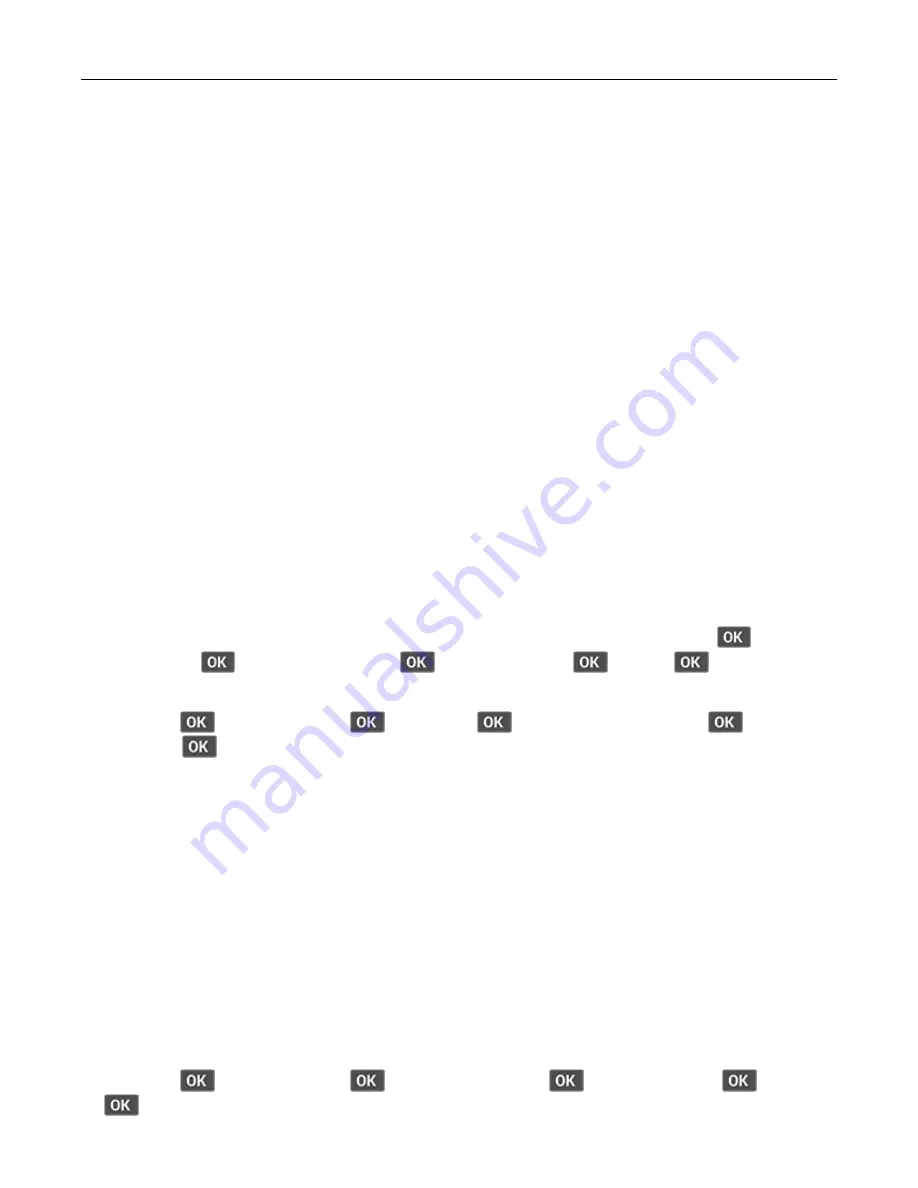
Adding available options in the print driver
For Windows users
1
Open the printers folder.
2
Select the printer you want to update, and then do either of the following:
•
For Windows 7 or later, select
Printer properties
.
•
For earlier versions, select
Properties
.
3
Navigate to the Configuration tab, and then select
Update Now
‑
Ask Printer
.
4
Apply the changes.
For Macintosh users
1
From System Preferences in the Apple menu, navigate to your printer, and then select
Options & Supplies
.
2
Navigate to the list of hardware options, and then add any installed options.
3
Apply the changes.
Networking
Connecting the printer to a Wi
‑
Fi network
Make sure that Active Adapter is set to Auto. From the control panel, navigate to
Settings
>
>
Network/Ports
>
>
Network Overview
>
>
Active Adapter
>
>
Auto
>
1
From the control panel, navigate to:
Settings
>
>
Network/Ports
>
>
Wireless
>
>
Setup On Printer Panel
>
>
Choose
Network
>
2
Select a Wi
‑
Fi network, and then type the network password.
Note:
For Wi
‑
Fi
‑
network
‑
ready printer models, a prompt for Wi
‑
Fi network setup appears during initial
setup.
Connecting the printer to a wireless network using Wi
‑
Fi Protected Setup
(WPS)
Before you begin, make sure that:
•
The access point (wireless router) is WPS
‑
certified or WPS
‑
compatible. For more information, see the
documentation that came with your access point.
•
A wireless network adapter is installed in your printer. For more information, see the instructions that came
with the adapter.
•
Make sure that Active Adapter is set to Auto. From the control panel, navigate to:
Settings
>
>
Network/Ports
>
>
Network Overview
>
>
Active Adapter
>
>
Auto
>
Set up, install, and configure
21






























