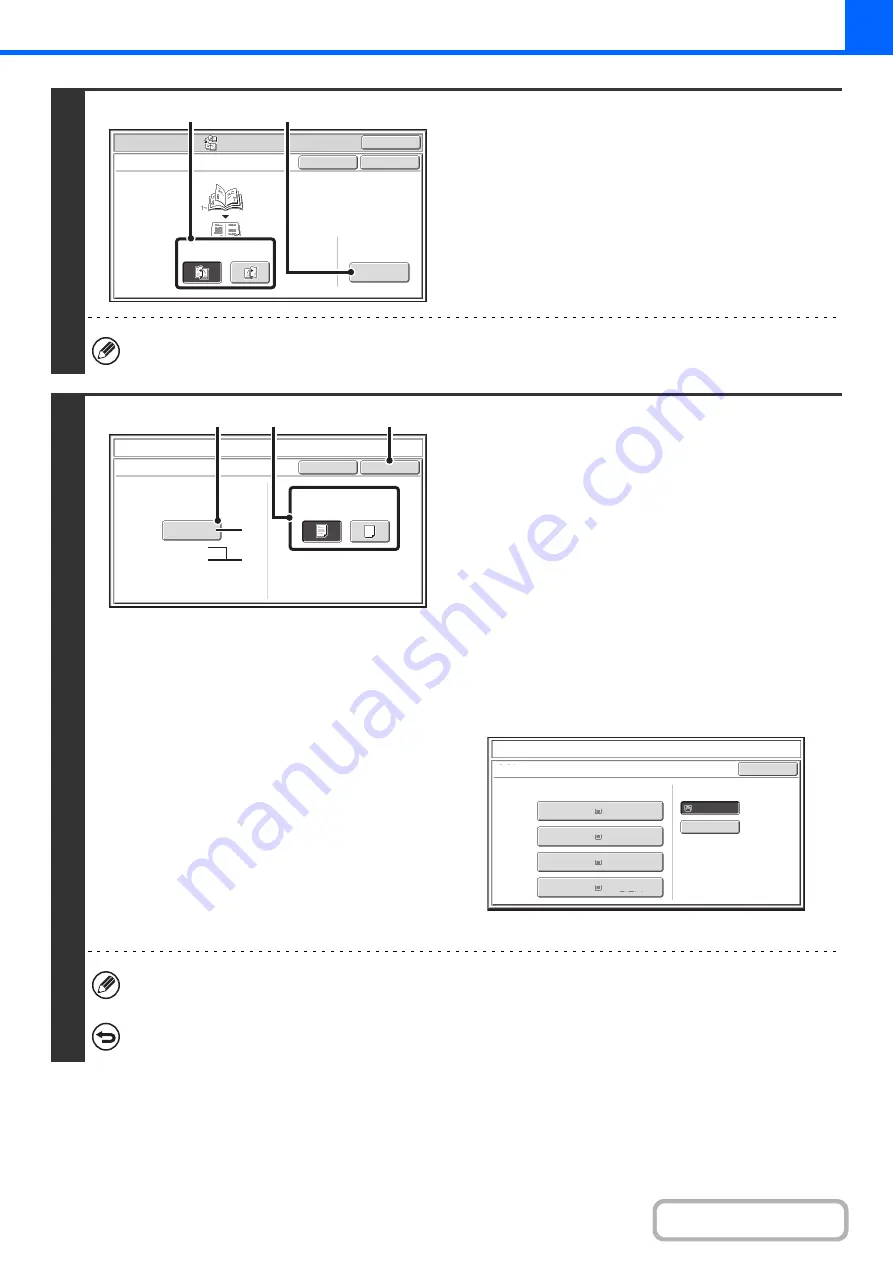
2-75
2
Select book copy settings.
(1) Select the binding position ([Left Binding]
or [Right Binding]).
(2) To insert a cover, touch the [Cover Setting]
key.
If a cover will not be added, go to step 4.
Cover settings cannot be selected if insertion of covers and inserts is disabled in the system settings (administrator).
3
Select cover settings.
(1) If the cover sheet will be copied on, touch
the [Yes] key. Otherwise, touch the [No]
key.
(2) Select paper settings for the cover.
(A) The currently selected paper tray for the cover is
displayed.
(B) The size and type of paper in the currently selected
tray is displayed.
In the example screen, 11" x 17" (A3) size plain paper is
loaded in the bypass tray.
To change the paper tray for the cover, touch the "Paper
Tray" key.
When the "Paper Tray" key is touched, a tray selection
screen appears. Select the desired paper tray in the tray
selection screen and touch the [OK] key.
(3) Touch the [OK] key.
If the cover will be copied on, label sheets, transparency film, and tab paper cannot be used.
To cancel cover settings...
Touch the [Cancel] key.
Special Modes
OK
Cancel
OK
Book Copy
Left
Binding
Right
Binding
Cover
Setting
(1)
(2)
Book Copy
Cancel
Cover Setting
OK
Paper Tray
Print on Cover (2
-
sided)
Yes
11x17
Plain
No
Bypass
Tray
(2)
(3)
(1)
(A)
(B)
Book
Copy
Cover
Setting
OK
Paper
Tray
Bypass
Tray
Plain
Plain
11x17
3. 8
½
x14
Plain
2. 8
½
x11R
Plain
1. 8
½
x11
4. 11x17
Plain
















































