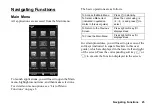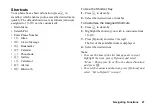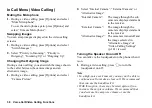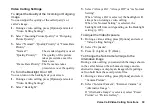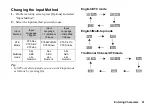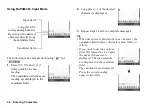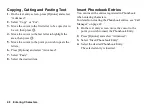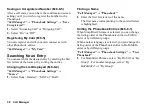Voice Call/Video Calling Functions
39
Video Calling Settings
To Adjust the Quality of the Incoming or Outgoing
Image
You can adjust the quality of the called party’s or
caller’s image.
1.
During a video calling, press [Options] and select
“Video Calling Settings”.
2.
Select “Incoming Picture Quality” or “Outgoing
Picture Quality”.
3.
Select “Normal”, “Quality Priority” or “Frame Rate
Priority”.
“Normal”:
The standard quality is used.
“Quality Priority”:
The quality of the picture
takes precedence over the
frame rate.
“Frame Rate Priority”: The frame rate takes
precedence over the quality.
To Turn the Backlight On or Off
You can turn on the backlight of your screen.
1.
During a video calling, press [Options] and select
“Video Calling Settings”.
2.
Select “Backlight”.
3.
Select “Always On”, “Always Off” or “As Normal
Setting”.
When “Always On” is selected, the backlight will
always be on during a video calling.
When “As Normal Setting” is selected, the
backlight will time out depending on the Backlight
setting (p. 129).
To Adjust the Video Exposure
1.
During a video calling, press [Options] and select
“Video Calling Settings”.
2.
Select “Exposure”.
3.
Press
a
(Light) or
b
(Dark).
To Change the Sub Camera Image to the
Alternative Image
During a video calling, you can switch the image shown
to the caller between the sub camera image and an
alternative image or display an image while putting a
call on hold from the saved picture files.
1.
During a video calling, press [Options] and select
“Camera Picture”.
2.
Select “Internal Camera”, “External Camera” or
“Alternative Image”.
If “Alternative Image” is selected, select “Preset
Picture” or “Picture Gallery”.
Summary of Contents for HRO00084
Page 12: ...Your Phone 11 ...
Page 179: ...178 Index ...