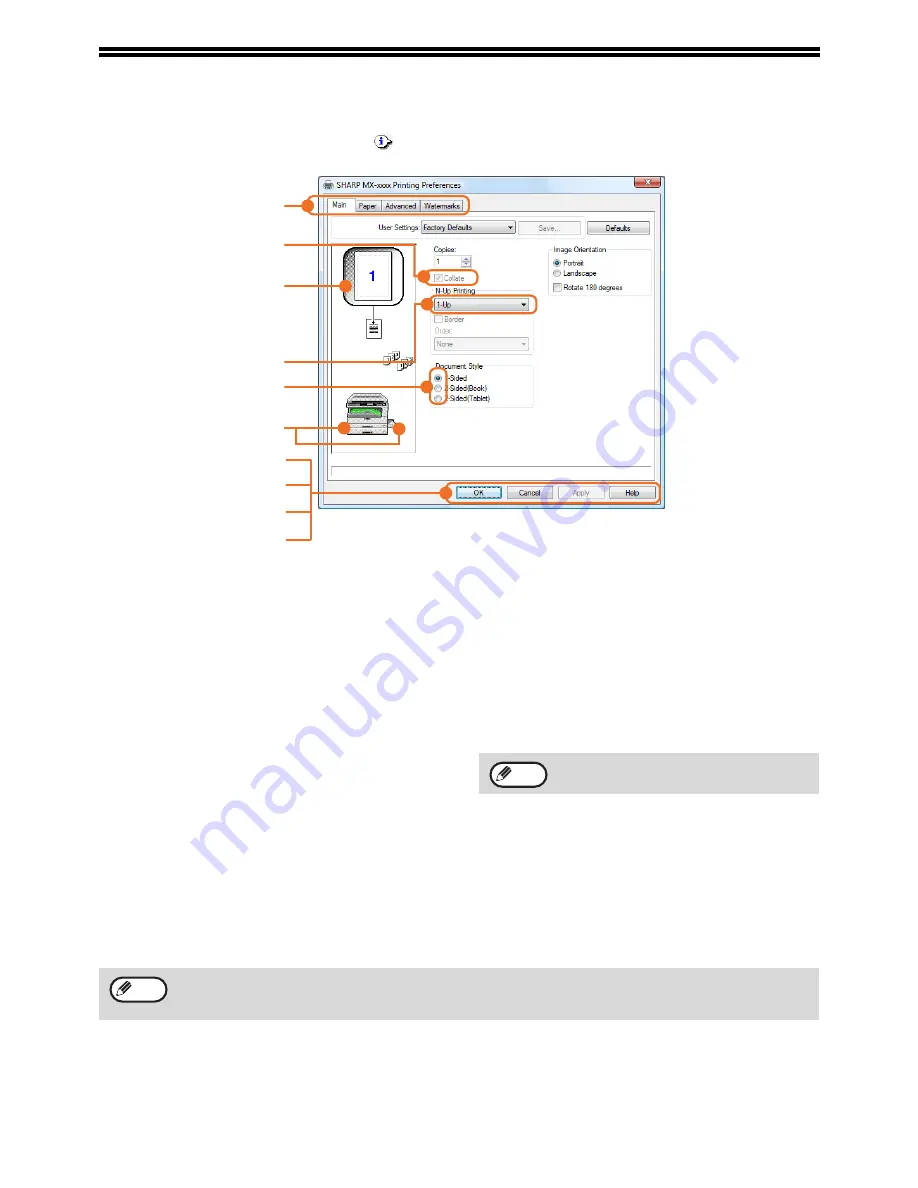
6
PRINTER DRIVER SETTINGS
Some restrictions exist on the combinations of settings that can be selected in the printer driver setup screen. When
a restriction is in effect, an information icon (
) will appear next to the setting. Click the icon to view an explanation
of the restriction.
(1)
Tab
The settings are grouped on tabs. Click on a tab
to bring it to the front.
(2)
Checkbox
Click on a checkbox to activate or deactivate a
function.
(3)
Print image
This shows the effect of the selected print
settings.
(4)
Drop-down list
Allows you to make a selection from a list of
choices.
(5)
Check button
Allows you to select one item from a list of
options.
(6)
Image of paper trays
The tray selected in "Paper Source" in the [Paper]
tab appears in blue. You can also click on a tray to
select it.
(7)
[OK] button
Click this button to save your settings and exit the
dialog box.
(8)
[Cancel] button
Click this button to exit the dialog box without
making any changes to the settings.
(9)
[Apply] button
Click to save your settings without closing the
dialog box.
(10) [Help] button
Click this button to display the help file for the
printer driver.
(1)
(3)
(2)
(4)
(5)
(6)
(7)
(8)
(9)
(10)
The [Apply] button does not appear when
you open this window from an application.
Note
The settings and the image of the machine will vary depending on the model. If a tray or job separator tray option
is installed, see "CONFIGURING THE PRINTER DRIVER" in "3. TROUBLESHOOTING AND USEFUL
INFORMATION" in the "Software setup guide" to configure the settings for the option.
Note








































