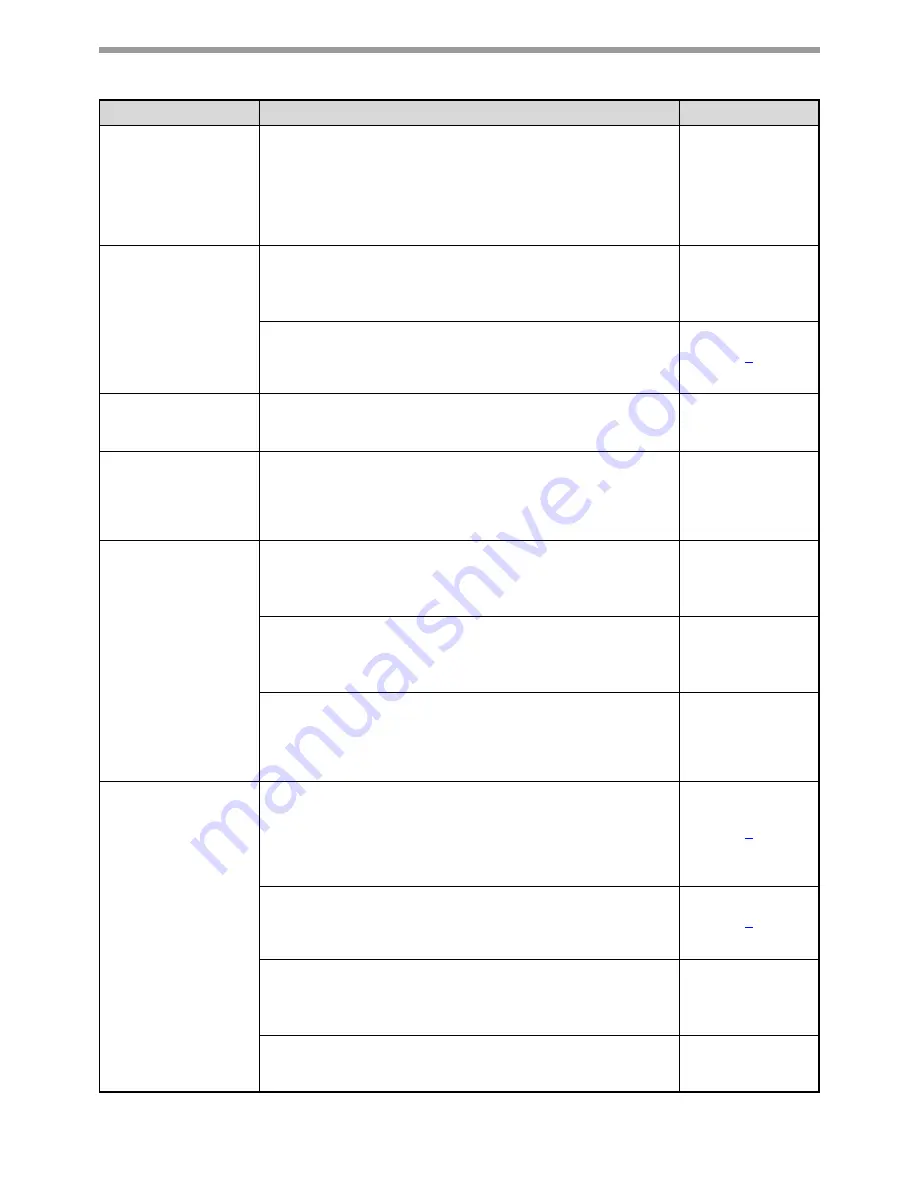
26
TROUBLESHOOTING
A Notice Page
(NP-001) has been
printed, but the
print data has not
been printed
completely.
A print job containing more data than can be held in the
print memory is sent to the machine.
→
Disable the ROPM function on the [Configuration] tab of the printer
driver setup screen. If you need to use the ROPM function, divide the
pages of the print data into two or more print jobs.
→
The memory allocated to the printer function can be changed in the
system setting "MEM. FOR PRINTER".
System settings
guide
Printing does not
take place
(DATA indicator is
blinking.)
There is no paper in the specified tray.
→
Load paper in the tray.
Operation manual
(for general
information and
copier)
"FORCED OUTPUT OF PRINT" is disabled.
→
Add paper to the bypass tray, press the [PRINT] key on the machine
to switch to printer mode, and then select "BYPASS-TRAY". Printing
will resume.
4
Printing is slow.
Simultaneous use of two or more application software
programs.
→
Start printing after quitting all unused application software programs.
–
The printed image
is light and
uneven.
The paper is loaded so that printing takes place on the
back side of the paper.
→
Some types of paper have a front and a back side. If the paper is
loaded so that printing takes place on the back side, toner will not
adhere well to the paper and a good image will not be obtained.
–
The printed image
is dirty.
You are using paper that is outside the specified size and
weight range.
→
Use paper within the specified range.
Operation manual
(for general
information and
copier)
The paper is curled or damp.
→
Replace the paper. During periods when the machine is not used for
a long time, remove the paper from the tray and store it in a dark
place in a bag to prevent moisture absorption.
Operation manual
(for general
information and
copier)
You did not set sufficient margins in the paper settings of
your application.
→
The top and bottom of the paper may be dirty if the margins are set
outside of the specified print quality area.
→
Set the margins within the specified print quality area.
–
The printed image
is skewed or it
runs off the paper.
The paper size set in the printer driver is not the same as
the paper size loaded in the tray.
→
Make sure that the paper size setting matches the size of the paper
loaded in the tray. If the [Fit to Page] setting is selected, make sure
that the paper size selected in the "Fit To Paper Size" drop-down list
is the same as the size of the paper loaded in the tray.
6
The image orientation setting in the printer driver is not
correct.
→
Click the [Paper] tab in the printer driver setup screen and make sure
the "Image Orientation" setting is correct.
6
Paper is not loaded properly.
→
Make sure the paper is properly loaded.
Operation manual
(for general
information and
copier)
The margins are not set correctly in the application.
→
Check the paper size and margin settings in the application. Also
make sure that the print settings are correct for the paper size.
–
Problem
Cause and solution
Page






































