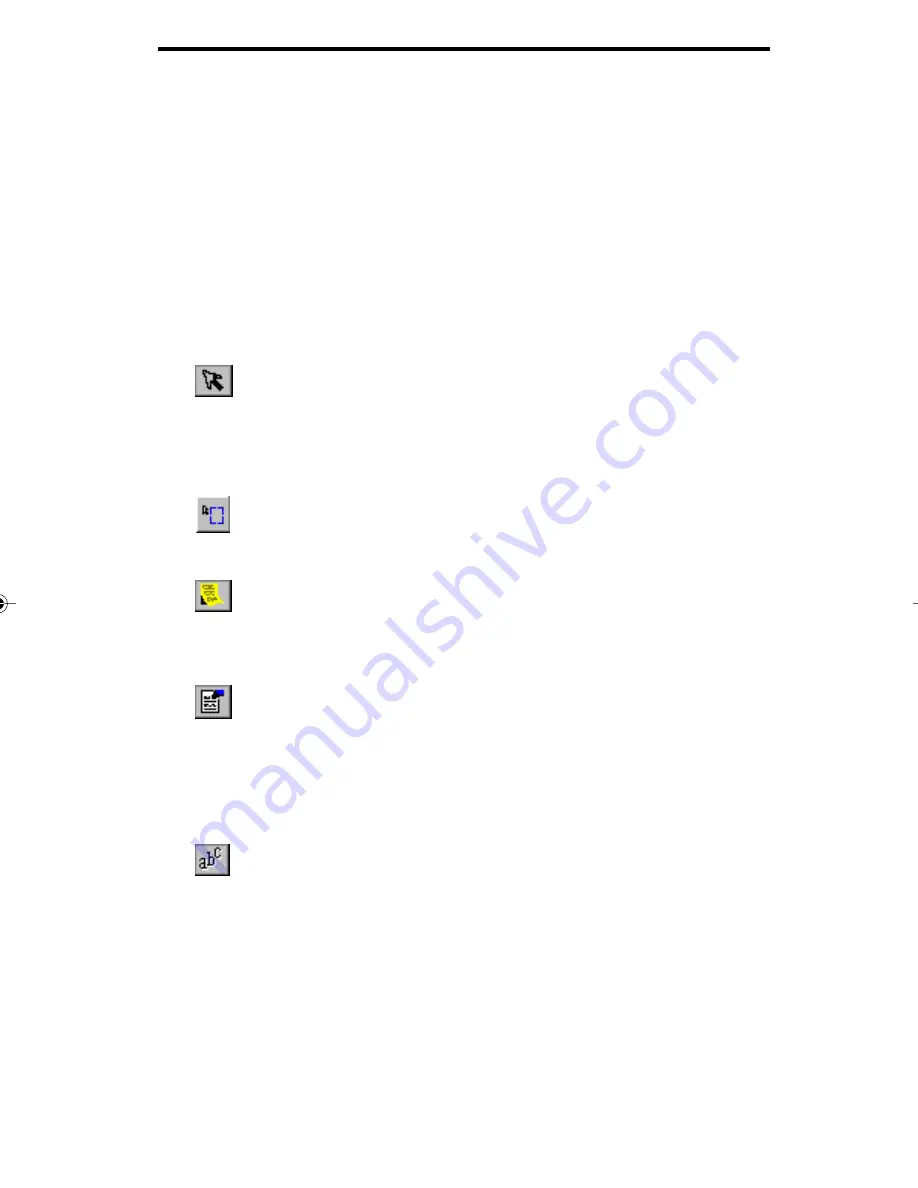
11 - 4
Annotating documents
Annotations Tool Bar
The Annotations toolbar is located directly below the Viewer's
Standard toolbar. This toolbar contains buttons that enable you to
access many of the most frequently used text and graphic annotation
commands with a single click of the mouse. From the menu bar,
select View and check the Annotations Toolbar command to
display the Annotations toolbar. Deselect (uncheck) the Annota-
tions Toolbar command to hide the toolbar. The Annotations
toolbar contains the following buttons:
Pointer Tool - Enables you to select any text or graphic
annotation that you may want to edit, delete, resize or move.
When selected, the cursor is changed to the standard Windows
pointer cursor.
Area Selection Tool - used to define an area of the image to
be OCR'd, cropped, cut or copied to the Windows Clipboard.
Sticky Notes Tool - Used to place you in the Sticky Notes
mode. This tool enables you to add movable notes to the dis-
played image using the Sticky Notes cursor.
Forms Layout Tool - Enables you to create template
fields to automatically position your cursor at locations on a blank
form where you want to enter information. This template feature
is especially useful if you will be using the same blank form
many times.
Typewriter Tool - When selected, places you in the
Typewriter mode. The Typewriter option allows you to type on
your image and to fill in a blank form that has been saved on
your system. When selected, the cursor is changed into the
Typewriter cursor.






























