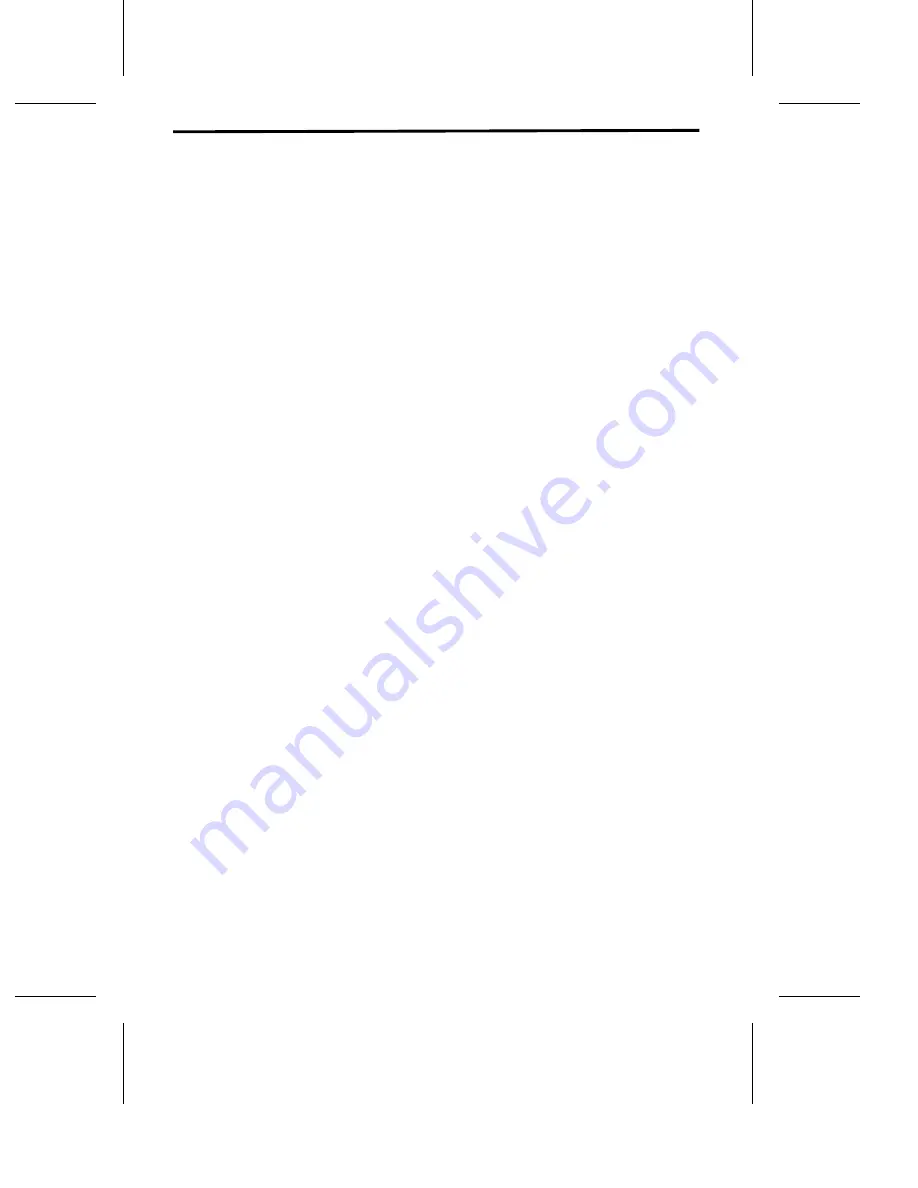
Table of Contents
Part I:
Printing, Faxing, and Copying with the Color MFP
Introduction . . . . . . . . . . . . . . . . . . . . . . . . . . . . . . . . . . . . . i
Using Print Cartridges . . . . . . . . . . . . . . . . . . . . . . . . . . . 1-1
Sending Paper Faxes From the Sharp MFP . . . . . . . . . 2-1
Receiving Documents . . . . . . . . . . . . . . . . . . . . . . . . . . . 3-1
Printing With the Sharp Color MFP . . . . . . . . . . . . . . . . 4-1
Making Copies . . . . . . . . . . . . . . . . . . . . . . . . . . . . . . . . . 5-1
Printing by Infrared Transfer . . . . . . . . . . . . . . . . . . . . . 6-1
Using as a Telephone
and Connecting an Answering Machine . . . . . . . . . . . . 7-1
Special Fax Functions . . . . . . . . . . . . . . . . . . . . . . . . . . . 8-1
Option Settings . . . . . . . . . . . . . . . . . . . . . . . . . . . . . . . . 9-1
Printing Lists and Reports . . . . . . . . . . . . . . . . . . . . . . 10-1
Maintenance . . . . . . . . . . . . . . . . . . . . . . . . . . . . . . . . . . 11-1
Troubleshooting. . . . . . . . . . . . . . . . . . . . . . . . . . . . . . . 12-1
Setup Guide . . . . . . . . . . . . . . . . . . . . . . . . . . . . . . . . . . 13-1
Index to Part I . . . . . . . . . . . . . . . . . . . . . . . . . . . . . . Index-1


































