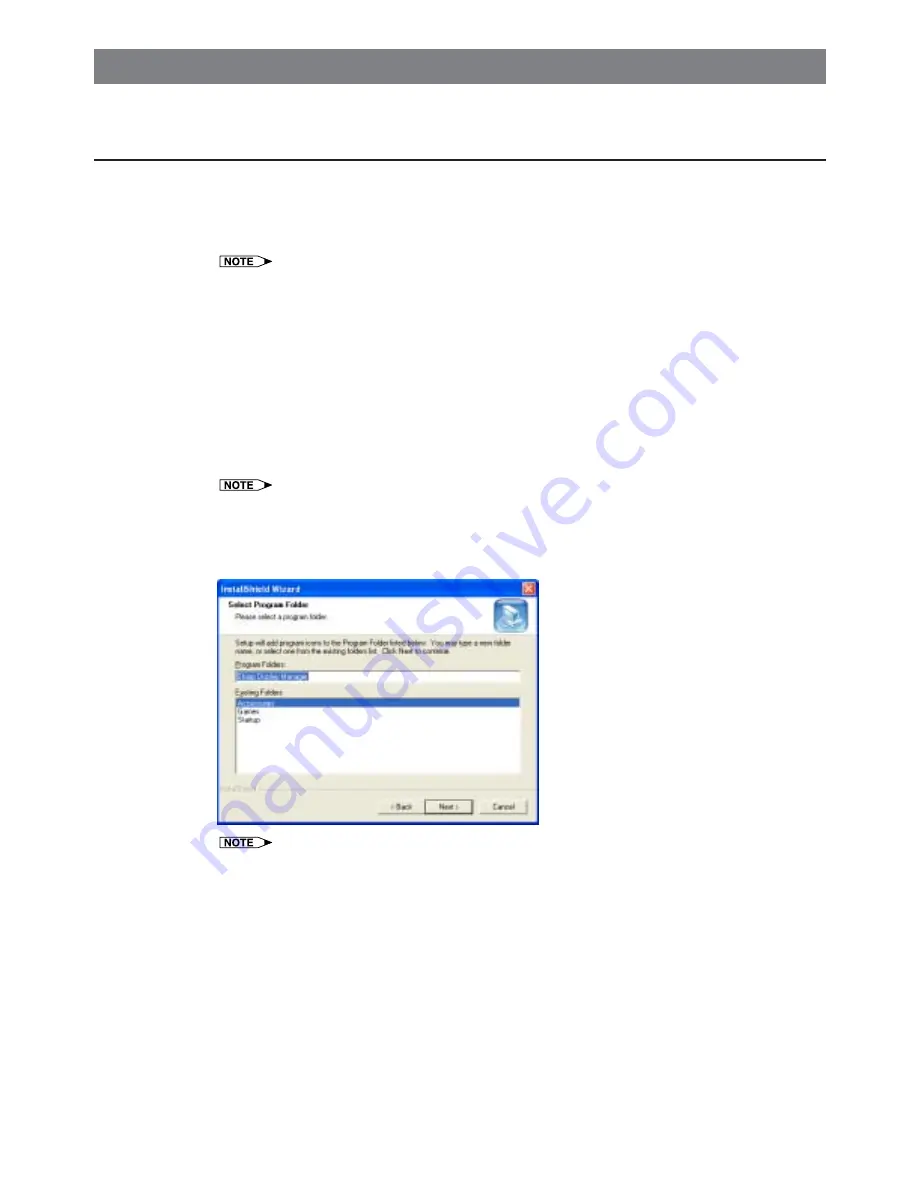
4
Installing Display Manager
Check the instructions and cautions posted on the Web site before downloading and installing the Software.
To Install the Software
1
Check that the PC on which the Software is to be installed is compatible with the Software.
For more information, see "Hardware and Software Requirements" (page 2).
2
Turn the PC power "ON".
•
If you are using the Windows
®
2000 or Windows
®
XP operating system, log into the system using an
administrator or power user login name.
3
Exit from all active applications.
4
Double-click the downloaded installer.
After a while, the "Choose Setup Language" dialog box appears.
5
Select "English" and click the "OK" button.
The "InstallShield Wizard" dialog box appears.
6
Click the "Next >" button.
The "Choose Destination Location" dialog box appears.
•
Change the installation folder only if necessary.
(Changing the folder is not normally required).
7
Click the "Next >" button.
The "Select Program Folder" dialog box appears.
•
Change the program folder only if necessary.
(Changing the folder is not normally required.)
8
Click the "Next >" button.
The installation starts.
Once the installation is complete, the "InstallShield Wizard Complete" dialog box appears.
9
Click the "Finish" button.
The installation of the Software has been completed.
Summary of Contents for Display Manager
Page 28: ...SHARP CORPORATION 05P03 NA MM ...



















