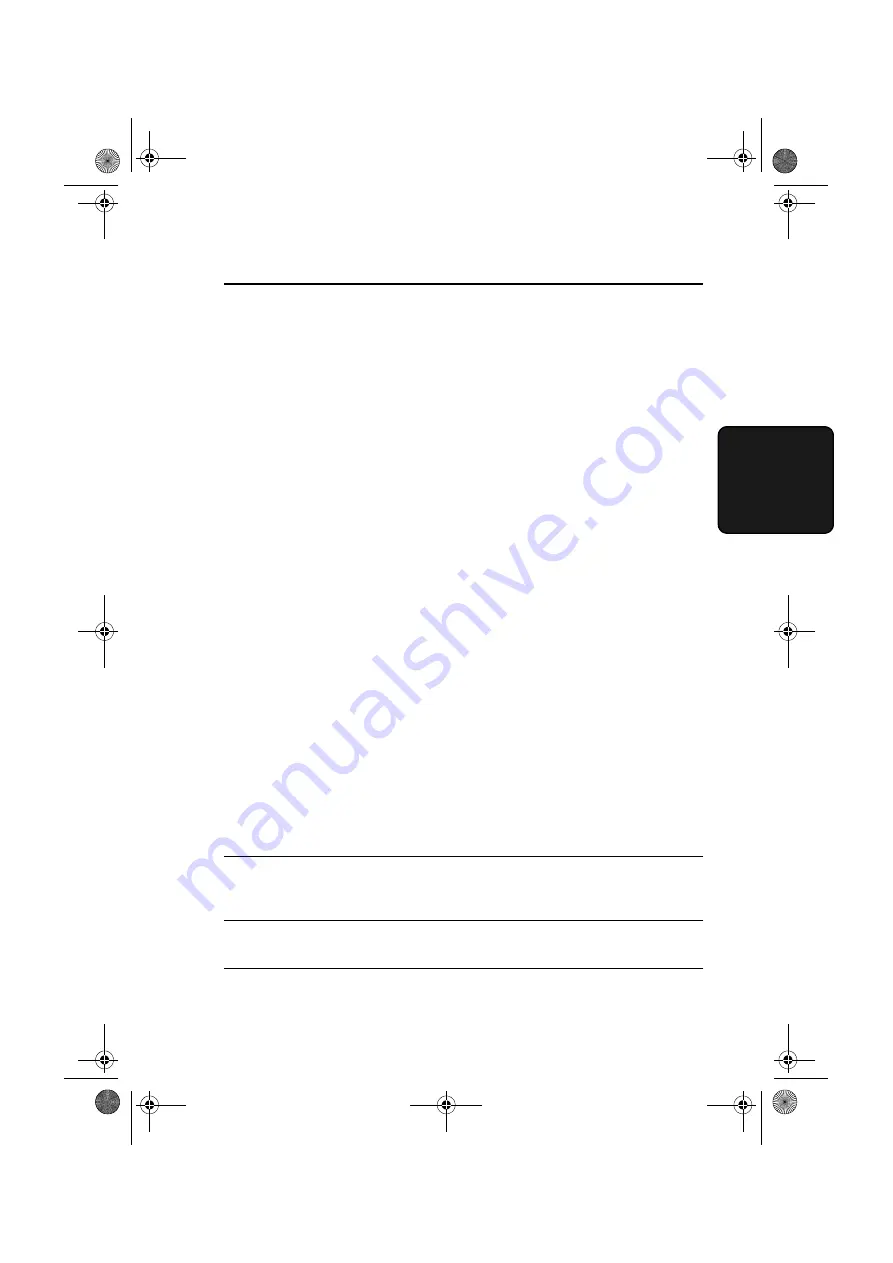
Installing the Network Scanner Software
103
3. Netw
or
k
Scanner
5
When the completion message appears, click
Finish
.
Uninstalling a program
You can uninstall the software with “Add/Remove Programs” in the Windows
Control Panel, or with the Sharpdesk Uninstaller.
♦
When Sharpdesk is uninstalled, Network Scanner Tool is also uninstalled.
Note that if Network Scanner Tool is uninstalled, you will no longer be able
to directly receive image data from the machine.
♦
The Sharpdesk desktop folder is not removed when you uninstall
Sharpdesk.
♦
If you uninstall Sharpdesk Imaging, you will not be able to open image files
unless you re-install the Windows accessory Imaging for Windows.
♦
If you uninstall the programs, use the Web page in the machine to clear the
Rapid Key or Speed Dial number that contained your computer as a Scan
to Desktop destination.
Uninstalling the software programs with the Sharpdesk Uninstaller
Click
Start
and then point to
Programs
(
All Programs
in Windows XP),
Sharpdesk
, and then
Uninstall
. Follow the instructions on the screen.
If an additional FO-DC500/525/600 machine is installed on
the network
If an additional FO-DC500/525/600 machine is installed on your network after
you have installed Sharpdesk and the Network Scanner Tool, it is not
necessary to reinstall the software. Simply follow the steps below to
automatically detect the new machine.
1
Click the
Start
button, point to
Programs
,
Sharpdesk
, and then
Network
Scanner Tool Configuration
.
2
Click the
Copiers
tab in the window that appears.
3
Click the
Auto Detect
button. The names of the FO-DC500/525/600
machines on your network will be displayed. Select the name of the new
machine.
all.book Page 103 Thursday, May 13, 2004 8:51 AM






























