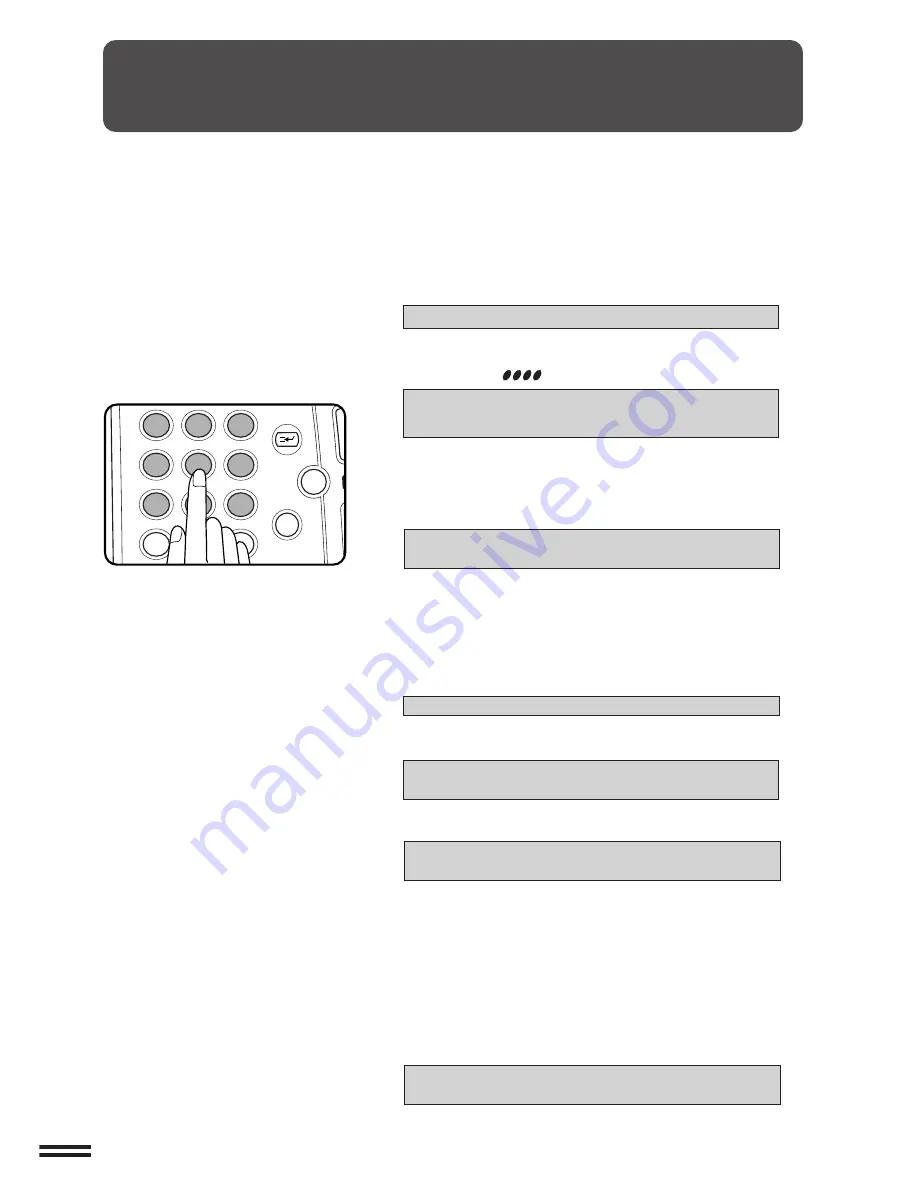
2-2
CHAPTER
2
AUDITING ACCOUNTS
If this copier has been programmed in the auditing mode, it will not function until an assigned 5-digit account number
has been entered.The auditing mode can be set for both the color and black/white (B/W) copy modes or for only the
color copy mode.
★
KEY OPERATOR
See page 9 of the KEY OPERATOR’S GUIDE for setting the auditing mode.
MAKING COPIES
Auditing accounts
If the auditing mode has been set for both the color and B/W copy
modes, the initial status of the message display will be:
ENTER YOUR ACCOUNT NUMBER. -----
If the auditing mode has been set for only the color copy mode, the
following display will appear when the AUDIT key or the COLOR
COPY START (
) key is pressed.
ENTER YOUR ACCOUNT NUMBER
FOR COLOR COPYING.
-----
●
Enter your account number using the 10-key pad.
●
As each digit is entered, the dashes in the display will change to
asterisks.
The following message will appear after the number is entered.
ACCOUNT STATUS: COPIES MADE /REMAINING
B/W:
000,000/000,000 CL:
000,000/000,000
“COPIES REMAINING” will appear only if account limit has been
set using a key operator program.
★
★
★
★
★
KEY OPERATOR
See page 16 of the KEY OPERATOR’S
GUIDE for account limit settings.
●
The message will be displayed for several seconds, then change
to the following message.
READY TO COPY.
●
When a copy run is performed, the following message will
appear.
READY TO COPY.
PRESS [AUDIT] WHEN FINISHED.
●
In the interrupt copy mode (see page 2-20), the following
message will appear instead of the message above.
READY TO COPY. WHEN COPYING IS
FINISHED, PRESS [INTERRUPT].
NOTE:
If an unassigned number is entered, the message display will show
“
ENTER YOUR ACCOUNT NUMBER.-----
”, indicating that the
number was not accepted.
When the key operator program of account number security has
been set:
If an unassigned number is entered three successive times, the
copier will not accept another number for one minute, and the
following message will appear.
PLEASE SEE YOUR KEY OPERATOR FOR
ASSISTANCE.
★
★
★
★
★
KEY OPERATOR
See page 17 of the KEY OPERATOR’S
GUIDE for account number security.
1
2
3
4
5
6
7
8
9
0
P
C
CA
CLEAR
PROGRAM
AUDIT
INTERRUPT
CLEAR
ALL
N






























