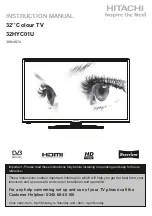Multimedia/Network Setup
•
Operations cannot be guaranteed when used with access
points that do not have Wi-Fi® certification.
•
A wireless LAN access point is required to connect the TV to
the Internet using a wireless LAN. See the operation manual
of your access point for setup.
●
How to connect
1
Switch on your router/access point before starting
the network installation.
2
Connect the AN-WUD630 USB adapter to the
USB Wi-Fi port on the TV.
• Do not use a wireless LAN adapter other than the AN-
WUD630 Sharp wireless LAN adapter, as operations
cannot be guaranteed.
•
If your wireless network is secured, have the
encryption key ready to enter on screen.
3
Go to
Setup
→
Multimedia/Network
→
Network
settings
→
Networking
.
4
Press
OK
and
▲
/
▼
to select “
wireless
”, and then
press
OK
.
The
"Wireless"
connection will be automatically selected
if the TV detects only the wireless USB adapter.
The TV starts to search for wireless routers/access points.
5
Select required router/access point and press
OK
.
As soon as
◄◄
is displayed , you can go back one
installation step by pressing this button.
6
If your network has an access code, it is necessary
to enter the code that allows access to the
network. A screen keyboard will appear to enter
the password.
Press
OK.
7
Select IP address assignment method. You can
choose between:
Automatic (DHCP)
or
Manual
(Input Static IP Address).
Automatic (DHCP):
IP address is automatically
issued by a DHCP server on your home network.
•
A DHCP server has to be set up on a device on
the network (WLAN router/access point).
Input Static IP Address:
IP address is entered
manually. Use the RC alphanumeric buttons, to
input digits of IP address.
Press
J
to continue.
Afterwards you will see a summary of the settings.
8
Press
J
to confirm settings.
NOTES
•
To connect your TV to the internet, you must have a
broadband internet connection.
•
If you do not have a broadband internet connection, consult
the store where you purchased your TV or ask your internet
service provider or telephone company.
•
There is no need to enter the security key for subsequent
connections to the wireless network.
If your access point is set to a stealth mode (Hidden
SSID, that prevents detection by other devices), you
need to use manual method to enter the SSID name for
desired access point.
1
Select
Enter access point manually
and press
OK.
Introduce the SSID name using the on-screen
keyboard.
2
Select
Adopt
and press
OK
to fi x the name.
3
Select
Encryption method
and press
OK.
Only if your access point is secured a WEP key or a
WAP password will be required.
4
Repeat the process from point 7 of previous
explanation.
To change wireless LAN connection settings, go to
Setup
→
Multimedia/Network
→
Network settings
→
Networking
.
48
NOTES
•
Any low bandwidth adapter (router, hub, wireless access
point,…) will show poor network connection and then, poor
streaming quality. It is recommended 56 Mbps or higher
bandwidth for full feature.
•
Working in close proximity to other Wireless/Bluetooth
networks, may cause some trouble using a Wi-Fi adapter on
the internet connected TV. Because the wireless link cannot
be guaranteed, please try to change the Wi-Fi channel on
the Access Point (AP) to avoid interference. Please refer to
Access Point User Manual.
•
Home Media (DLNA) requires external streaming media
software installed on a PC, inside the HOME Network, that
is not included with AQUOS NET+.
•
Home Media (DLNA) server software as Windows Media
Player 11 (Windows Vista included) or Windows Media
Player 12 (Windows 7 included), TVersity (www.tversity.
com), Nero Media Home (www.nero.com), or Twonky Media
Manager (www.twonky.com) are preferred but others can
also be used. Visit the DLNA website (www.dlna.org) to see
the certifi ed media server list. Follow the server software’s
user manual for setup, share and stream media contents.
•
Home Media (DLNA) (Video, Music and Photo) data is
organised in folders depending on the Server hierarchy;
options such as Artist, Genre, Composer, Ratings, Playlist
or Watch Folders may be present for sorting content, but
can be different depending on the selected Media Server.
•
The “Play To” function of some PC Media Players may result
in very compressed video quality. For best video quality,
please use the USB Media Player function of the TV.
Summary of Contents for Aquos LC-60LE751K
Page 64: ......