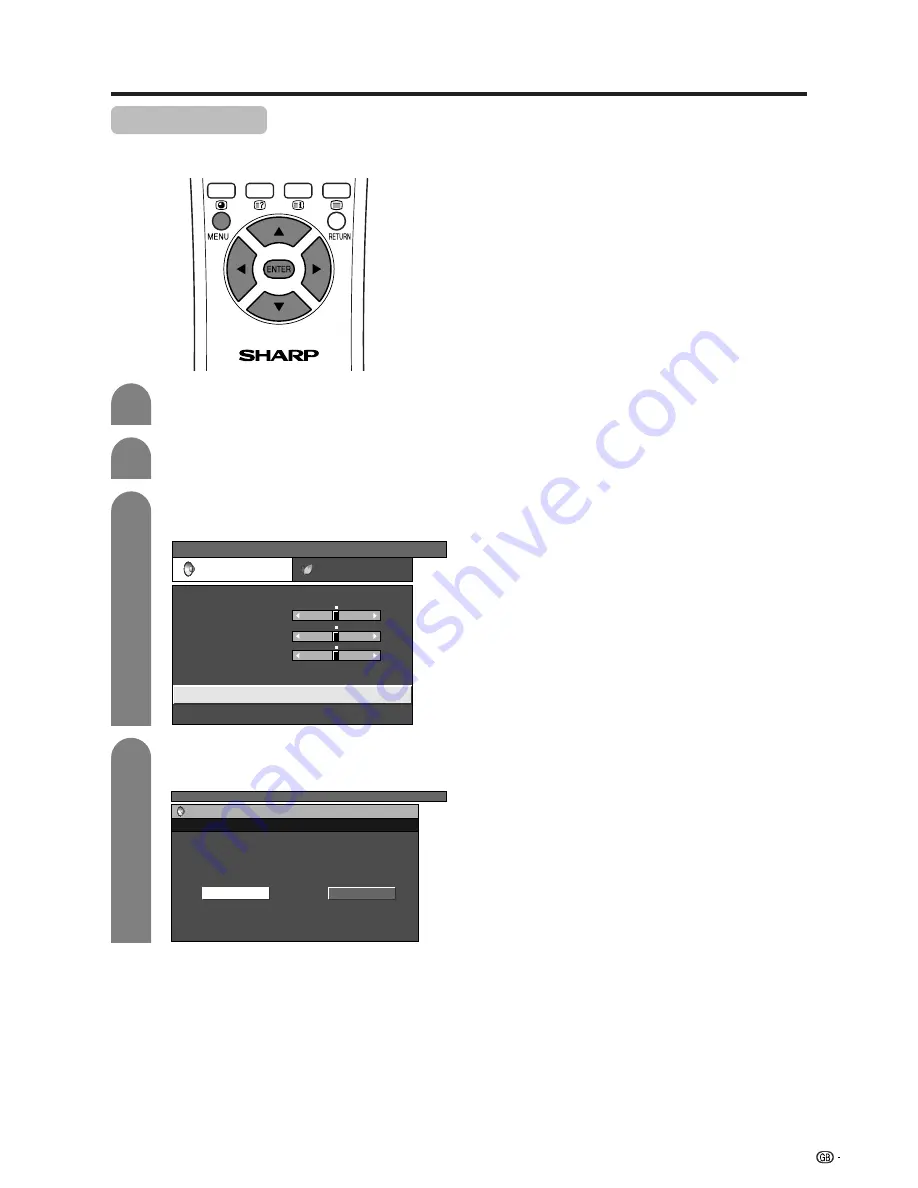
47
Selecting speakers
You can output audio using the supplied speakers
(detachable) or other external speakers.
Press
c
/
d
to select “External” or
“Detachable”, and then press
ENTER
.
4
Press
MENU
and the TV MENU (PC MENU)
screen displays.
Press
c
/
d
to select “Audio”.
• Audio menu displays.
Press
a
/
b
to select “Speaker”, and then
press
ENTER
.
1
2
3
TV MENU
Audio
Power Control
USER
Treble
Bass
Balance
Surround
Speaker
Reset
[0]
[0]
[0]
–15
–15
L
+15
+15
R
[Detachable]
[Off]
TV MENU
Audio
Speaker
Detachable
External
Using external equipment






























