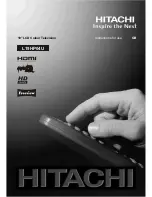48
Useful adjustment settings
Colour system setting (AV input
mode only)
Yo
u can change the colour system to one that is
compatible with the image on the screen.
Press
MENU
and the TV MENU screen
displays.
1
2
4
3
Press
c
/
d
to select “Option”.
• Option menu displays.
Press
a
/
b
to select “Colour System”, and
then press
ENTER
.
TV MENU
Option
Audio Out
Input Select
Cool Climate
Colour System
[Off]
[Fixed]
[AUTO]
Press
a
/
b
to select a compatible video
signal system of your equipment, and then
press
ENTER
.
• Some items may be greyed out. They are not
selectable.
TV MENU
Option
Colour System
AUTO
PAL
SECAM
NTSC 3.58
NTSC 4.43
NOTE
• Factory preset value is “AUTO”.
• If “AUTO” is selected, colour system for each channel is
automatically set. If an image does not display clearly,
select another colour system (e.g. PAL, NTSC 4.43).
AV mode selection
AV mode gives you five viewing options to choose from
to best match the system environment, which can vary
due to factors like room-brightness, type of programme
watched or the type of image input from external
equipment.
AV MODE: STANDARD
AV MODE: DYNAMIC
AV MODE: MOVIE
AV MODE: GAME
AV MODE: USER
AV MODE: STANDARD
AV MODE: USER
Press
AV MODE
again before the mode
displayed on the screen disappears.
• The mode changes as shown below.
2
Description
For a highly defined image in a normally
bright room
For a clear-cut image emphasising high
contrast for sports viewing
For a movie
Lowers image brightness for easier viewing.
Allows the user to customise settings as
desired. You can set the mode for each
input source.
Selected item
STANDARD
DYNAMIC
MOVIE
GAME
USER
Press
AV MODE
.
• Present AV mode displays.
1
AV input mode
PC input mode