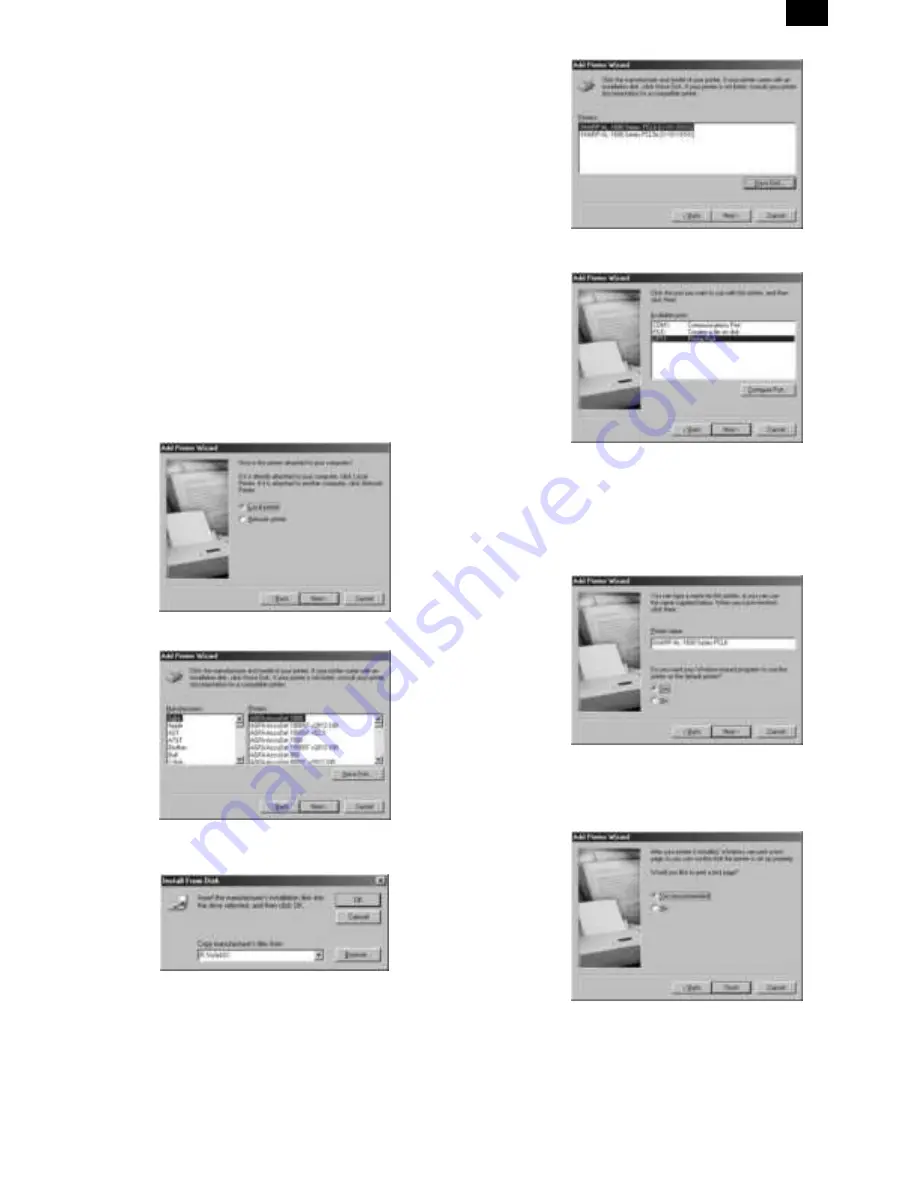
9) When the test page is printed properly, click the [Yes] button.
•
The printer is ready for printing.
3. Installing onto Windows 95/98 without Using the
Plug & Play Function
Computers using Windows 95 or Windows 98 that are compatible
with plug & play can install the printer driver automatically. However,
if your computer is incompatible with plug & play, follow the proce-
dure in this section.
The following steps use Windows 98 in display examples.
1) Turn the computer on and start Windows 95/98.
2) Click the Start menu, point to “Settings”, and choose “Printers”.
3) When the “Printers” window appears, double-click the “Add
Printer” icon.
4) Click the [Next] button.
5) If the screen for choosing the connection method appears, choose
"Local printer" or "Network printer" and click the [Next] button.
Note: This screen appears only when the computer is connected
to a network.
•
If you choose “Network printer” you must specify a network
path or queue name.
Contact your network administrator for details.
The following steps use the example of a local printer.
6) Click the [Have Disk...] button.
7) Insert the SHARP Software CD-ROM into the CD-ROM drive, type
R:\WinXX, and click the [OK] button.
8) Choose the appropriate printer driver from those listed below and
click the [Next] button.
•
PCL6 Printer Driver:
SHARP AL-1600 Series PCL6
•
PCL5e Printer Driver: SHARP AL-1600 Series PCL5e
Note: It is recommended that you install the PCL6 printer driver.
If you have a problem printing from older software using
the PCL6 driver,remove it and install the PCL5e driver.
9) Choose the port and click the [Next] button.
10) Set the printer name.
<1> If you want to change the printer name, enter a new name in
the space provided.
<2> If the program displays, “Do you want your Windows-based
programs to use this printer as the default printer?”, check
“Yes”.
<3> Click the [Next] button.
11) Print a test page by clicking the [Finish] button.
Note: If you check “No” and click the [Finish] button, the printer
does not print a test page after the installation.
•
The printer driver installation begins.
12) When the test page is printed properly, click the [Yes] button.
•
The printer is ready for printing.
AL-1670
8 – 3























