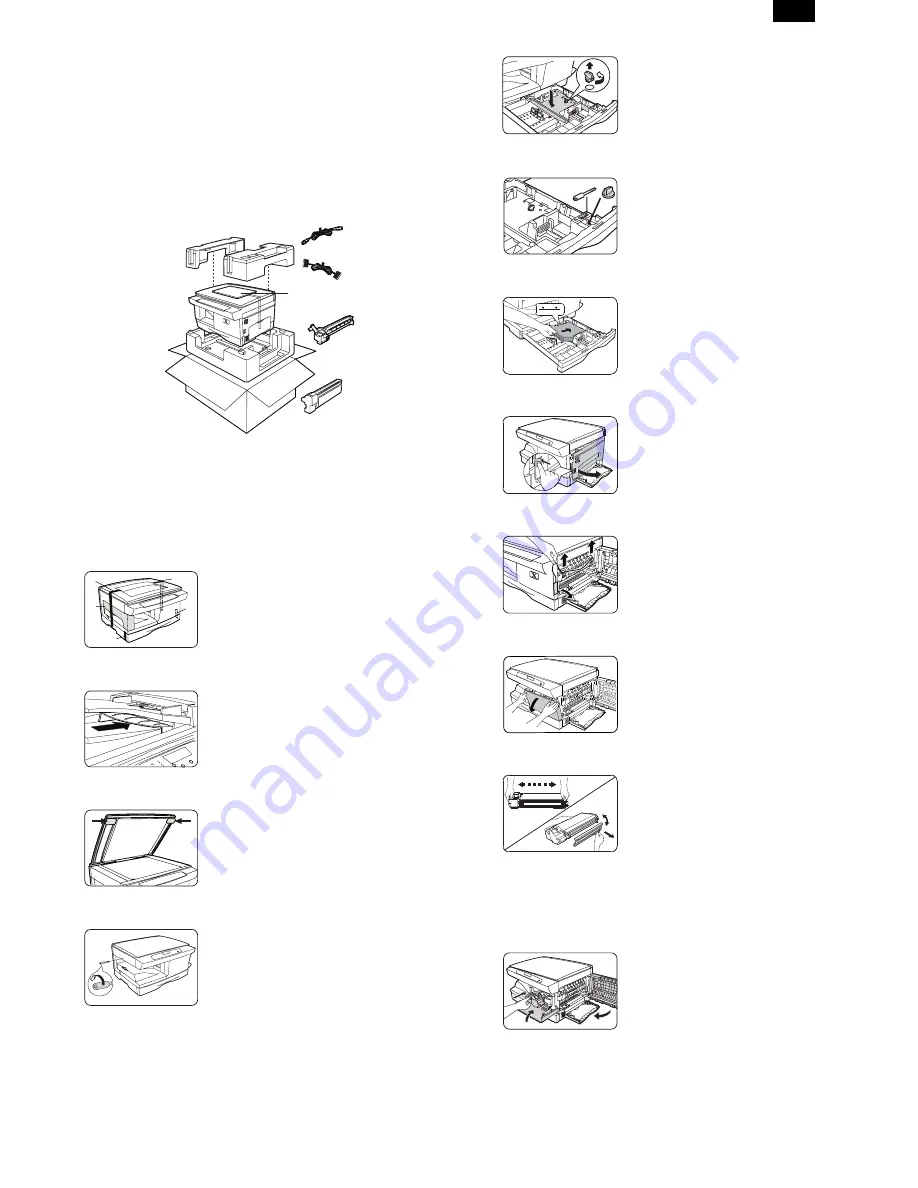
[4] UNPACKING AND INSTALLATION
1. CHECKING PACKED COMPONENTS
AND ACCESSORIES
As you unpack the WorkCentre, familiarize yourself with its contents.
After the WorkCentre is installed, and the Ready Indicator is lit, the
WorkCentre is ready to make copies.
IMPORTANT: Save the carton and packing materials. They should be
used to repack the WorkCentre if it has to be shipped
for servicing or in case you move.
∗
Note: To ensure reliability of the WorkCentre use the IEEE-1284
compliant parallel cable that is supplied with the machine. Only
cables labeled "IEEE-1284" can be used with your Work-
Centre.
2. Installation
Follow the steps below to properly set up your Xerox WorkCentre.
1) Remove the bag from the WorkCentre.
2) Remove the pieces of tape A, B, C,
D, and the packing material E.
XD155df copier only
Remove the tape and the packing material
supporting the clear plastic 2-sided tray.
XD155df copier only
To ensure the 2-sided tray is in the
correct position, gently push it in the
direction shown by the arrow.
3) Open the document cover and
remove the packing materials shown.
4) Unscrew and remove the shipping
screw from the left side of the
WorkCentre.
CAUTION: The WorkCentre will
malfunction if the shipping
screw is not removed.
5) Lift and pull open the paper tray.
Turn and remove the paper tray
button.
CAUTION: Paper will misfeed if the paper
tray button is not removed.
For the XD 120f/124f/155df copier only
Note: Be sure to remove the pressure
plate lock from both paper trays.
6) Secure the paper tray button and the
shipping screw in the locations shown.
●
Turn the paper tray button to secure
its storage position.
Note: Save the paper tray button and the
shipping screw. They will be
needed if the WorkCentre has to
be moved.
7) Load paper into the tray.
●
Refer to the Loading Paper section
for additional information.
●
Do not fill above the max line.
8) Push the paper tray firmly back into
the WorkCentre.
Note: Ensure that the alternate paper tray
is lowered (XD 104/124f/155df only).
9) Press the release lever to open the
side cover.
10) Remove the Caution tape from the
cover.
11) Remove the two red fuser pins by
pulling the string upward one at a
time.
●
Discard the fuser pins.
Note: Misfeeds will occur if the fuser pins
are not removed.
CAUTION: Ensure that the side cover is
always open before opening
the front cover.
12) Press the front cover release buttons
to open the front cover.
13) Remove the starter toner cartridge
from the silver bag. Vigorously shake
the cartridge to loosen the toner.
●
Thoroughly shaking the cartridge will
assure maximum copies per
cartridge.
●
Xerox has included a Starter Toner
Cartridge. Purchased replacement
toner cartridges will yield
approximately three times the number
of copies.
14) Remove the toner cartridge cover.
15) Slide the toner cartridge into the
WorkCentre until it locks into place.
16) Close the front cover and the side
cover.
Skip to the Printer Driver Software
Installation section in this User Guide to
set up the WorkCentre XD for printing.
Packing material
Power cord
IEEE-1284
Parallel Cable *
User documentation/
Installation CD
Drum cartridge
(installed in the
machine)
Starter toner
cartridge
A
D
C
E
B
1
2
1
2
3
AL-1550
4 – 1
Summary of Contents for AL-1550
Page 12: ... 10 ELECTRICAL SECTION 1 Block diagram A Overall block diagram AL 1550 10 1 ...
Page 13: ...B Main PWB block diagram AL 1550 10 2 ...
Page 16: ... 11 CIRCUIT DIAGRAM MCU 1 AL 1550 11 1 ...
Page 17: ...MCU 2 AL 1550 11 2 ...
Page 18: ...MCU 3 AL 1550 11 3 ...
Page 19: ...MCU 4 AL 1550 11 4 ...
Page 20: ...MCU 5 AL 1550 11 5 ...
Page 21: ...MCU 6 AL 1550 11 6 ...
Page 22: ...MCU 7 AL 1550 11 7 ...
Page 23: ...OPU AL 1550 11 8 ...
Page 24: ...ACTUAL WIRING DIAGRAM 1 AL 1550 11 9 ...
Page 25: ...ACTUAL WIRING DIAGRAM 2 DSPF UNIT AL 1550 11 10 ...





















