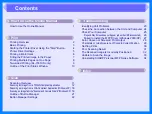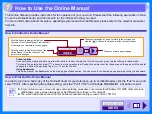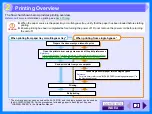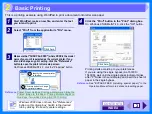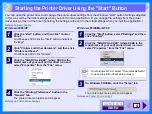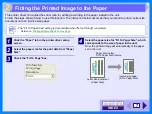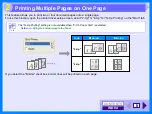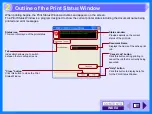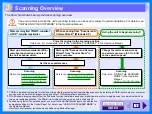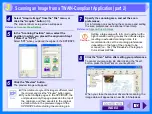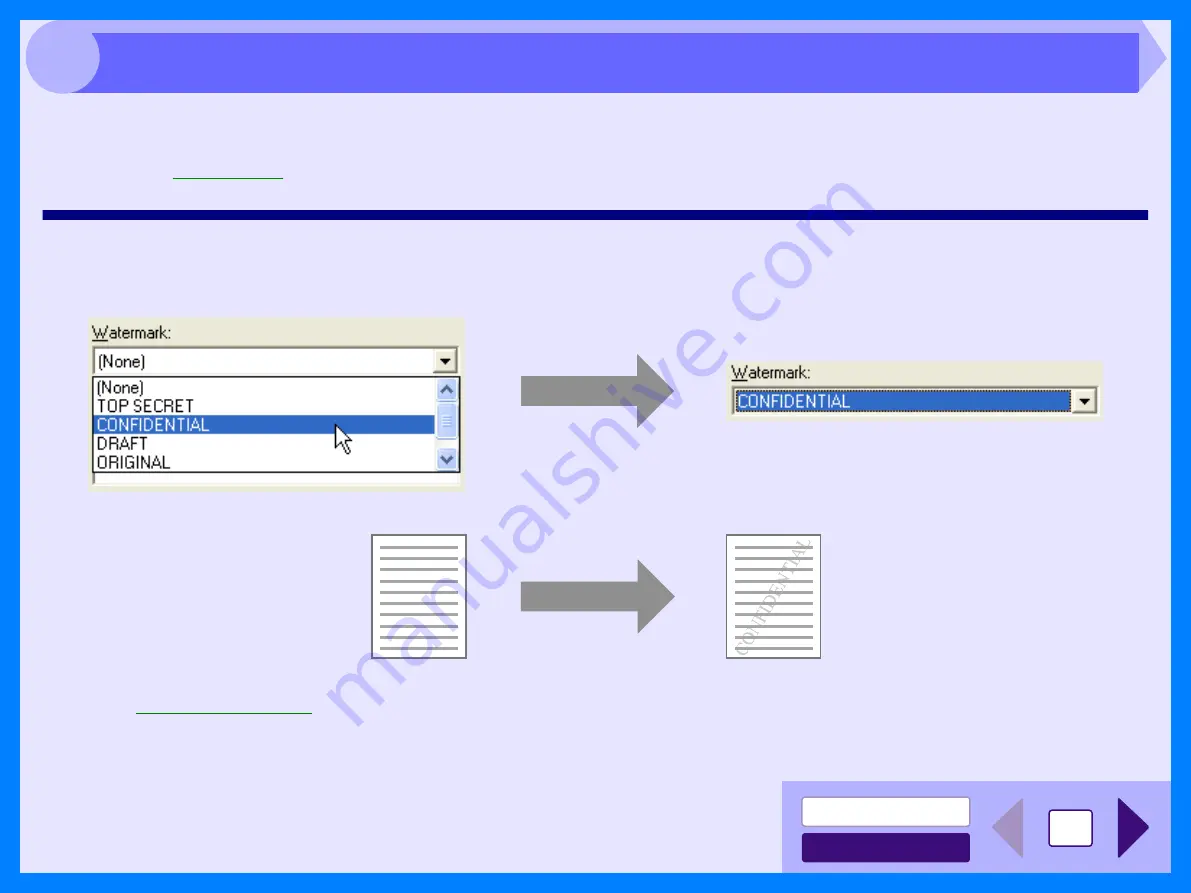
6
2
To print a watermark, for example "CONFIDENTIAL", on your document, refer to the following steps. Open the printer
driver and click the "Watermarks" tab.
Reference:
See
for details on how to open the printer driver.
How to Print a Watermark
From the "Watermark" drop-down list, select the watermark, for example "CONFIDENTIAL", you wish to print on your
document, and start printing.
For details on watermark settings, view printer driver Help.
Reference:
Print sample
Printing a Watermark
Summary of Contents for AL 1540CS - B/W Laser - All-in-One
Page 1: ......