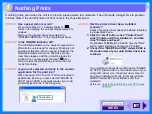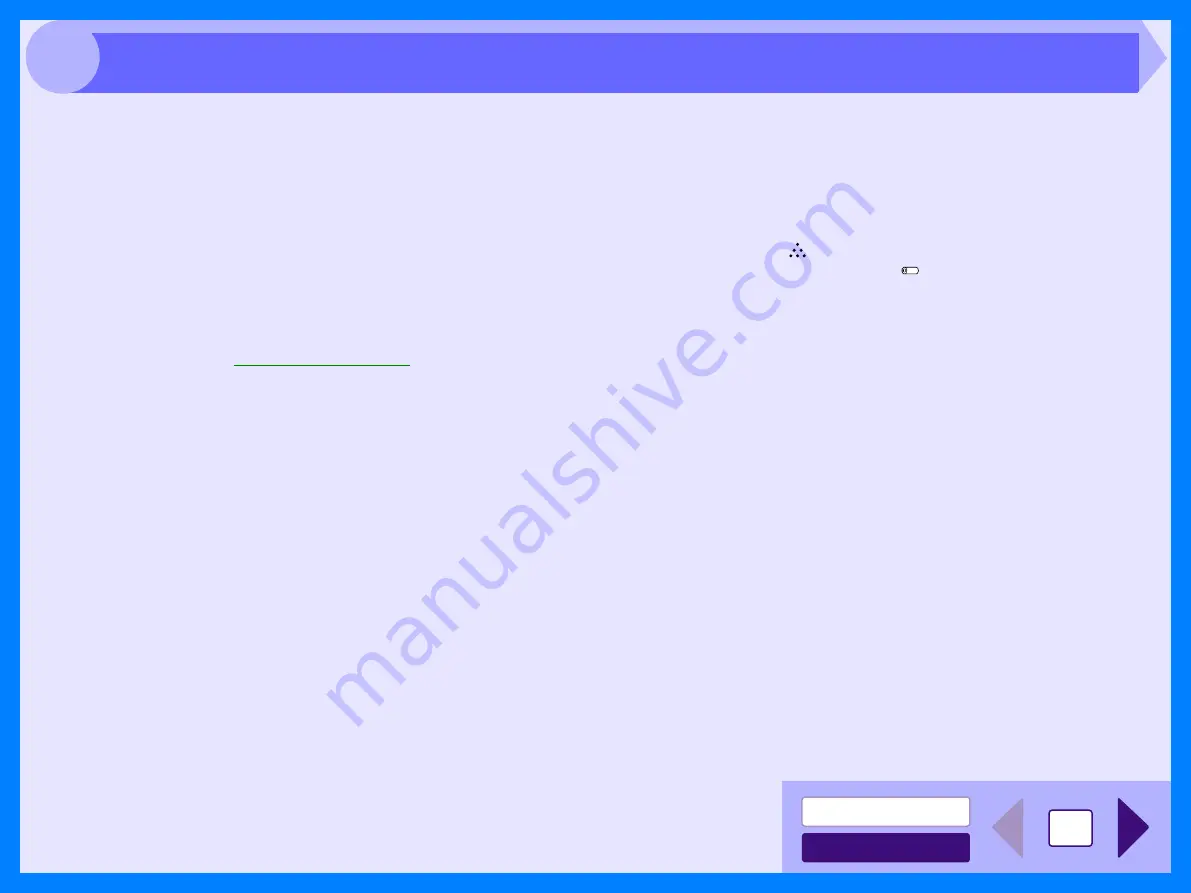
28
4
If print output is faint, uneven or smeared, follow the steps listed below.
CHECK1
Has the printer driver been specified to suit
both paper and the print job?
You can select "Draft", "Normal" or "Photo" for the
print quality in the "Advanced" tab of the printer
driver setup screen. When "Photo" is selected, you
can click the "Image Adjustment" button and adjust
the brightness and contrast in the dialog box that
appears. Adjust these settings appropriately for
your print data and try printing again.
Reference:
CHECK2
Is the paper curled?
If the paper is curled, straighten it up and set it in
the unit again.
CHECK3
Is the paper too thick or too thin?
Only paper weighing from 15 lbs. to 21 lbs. (56
g
/m
2
to 80
g
/m
2
) can be used in the paper tray. Only
paper weighing from 14 lbs. to 34.5 lbs. (52
g
/m
2
to
128
g
/m
2
) can be used in the multi-bypass tray and
single bypass.
CHECK4
Is it near time to replace the TD cartridge or
drum cartridge?
When it is near time to replace the TD cartridge or
drum cartridge, the TD cartridge replacement
required (
) indicator or drum cartridge
replacement required (
) indicator will light
steadily on the unit operation panel. When it is time
to replace either cartridge, the indicator will blink.
Replace the cartridge and try printing again.
Reference:
See "TD CARTRIDGE REPLACEMENT",
"DRUM CARTRIDGE REPLACEMENT"
and "ABOUT SUPPLIES AND OPTIONS"
in the Operation Manual.
CHECK5
Did you set sufficient margins in the paper
settings of your application?
If the margins are set outside of the quality
guaranteed area, smudges or smears may appear
at the upper and lower edges of the paper.
When selecting the paper settings in the
application, set the margins from the top, bottom,
left and right edges of the paper to 5/32" (4 mm).
Faint, Uneven or Smeared Print Output
Summary of Contents for AL 1540CS - B/W Laser - All-in-One
Page 1: ......