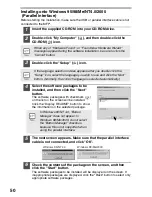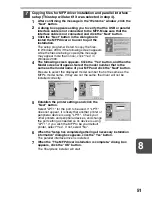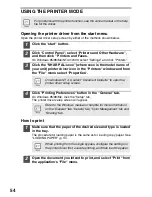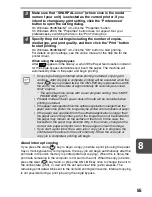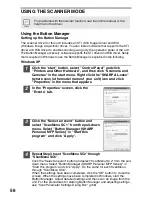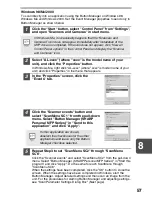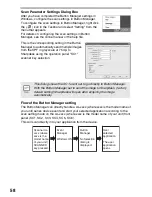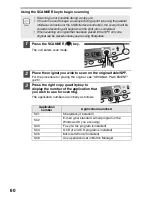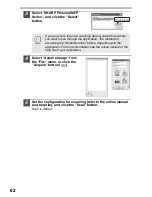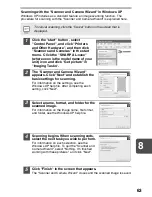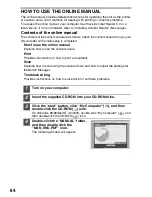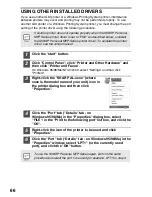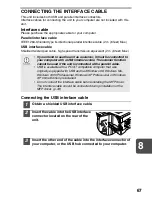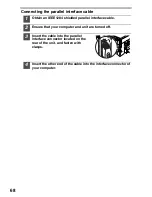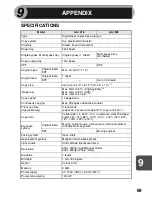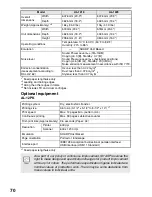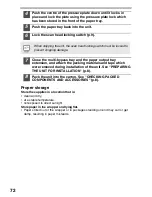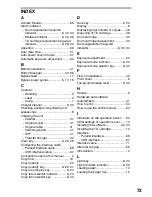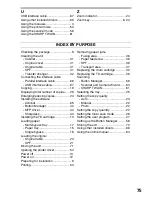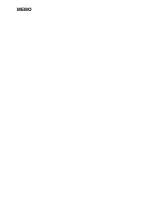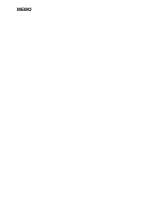64
HOW TO USE THE ONLINE MANUAL
The online manual provides detailed instructions for operating the unit as the printer
or scanner and a list of methods for dealing with printing or scanner problems.
To access the online manual, your computer must have Acrobat Reader 5.0 or a
later version. If it is not installed, refer to "Installing Acrobat Reader" (Next page).
Contents of the online manual
The contents of the online manual are as follows. Check the online manual when you use
this unit after all the initial setup is completed.
How to use the online manual
Explains how to use the online manual.
Provides information on how to print a document.
Scan
Explains how to scan using the scanner driver and how to adjust the settings for
the Button Manager.
Troubleshooting
Provides instructions on how to solve driver or software problems.
1
Turn on your computer.
2
Insert the supplied CD-ROM into your CD-ROM drive.
3
Click the "start" button, click "My Computer" (
), and then
double-click the CD-ROM (
) icon.
On Windows 95/98/Me/NT 4.0/2000, double-click "My Computer" (
), and
then double-click the CD-ROM (
) icon.
4
Double-click the "MANUAL" folder,
and then double-click the
"MAN_ENU.PDF" icon.
The following window will appear.
Summary of Contents for AL-1216
Page 80: ...MEMO ...
Page 81: ...MEMO ...
Page 82: ...MEMO ...
Page 84: ...PRINTED IN CHINA KS TINSE0776QSZZ 2002G Printed on Recycled Paper 1 SHARP CORPORATION ...