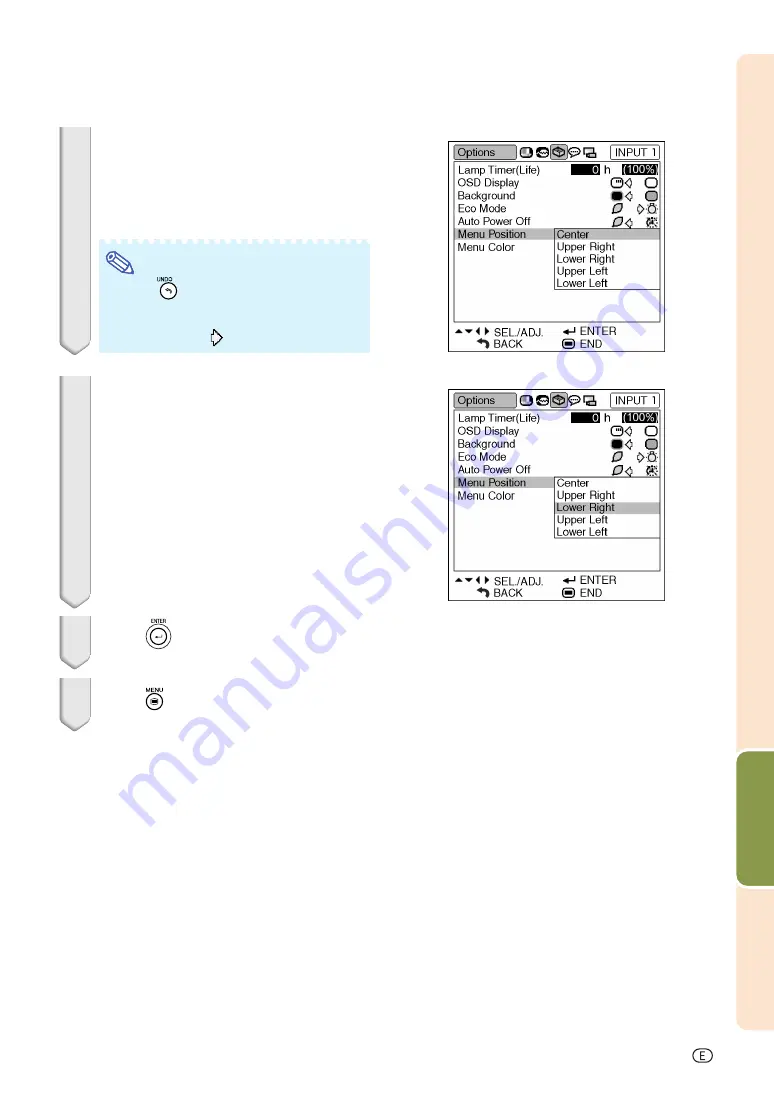
Useful Features
-41
3
Press
'
'
'
'
'
or
"
"
"
"
"
to select the item you
want to set, and then press
|
|
|
|
|
to dis-
play the sub menu.
•
The selected item is highlighted.
(Example: Selecting “Menu Position”)
Note
•
Press
or
\
to return to the previous
screen.
•
For some items, press
\
or
|
to select
the icon using “
”.
4
Press
'
'
'
'
'
or
"
"
"
"
"
to select the setting
of the item displayed in the sub
menu.
5
Press
.
•
The selected item is set.
6
Press
.
•
The menu screen will disappear.
XV-Z2000U_E_P38_46.p65
04.10.13, 0:18 PM
41
















































