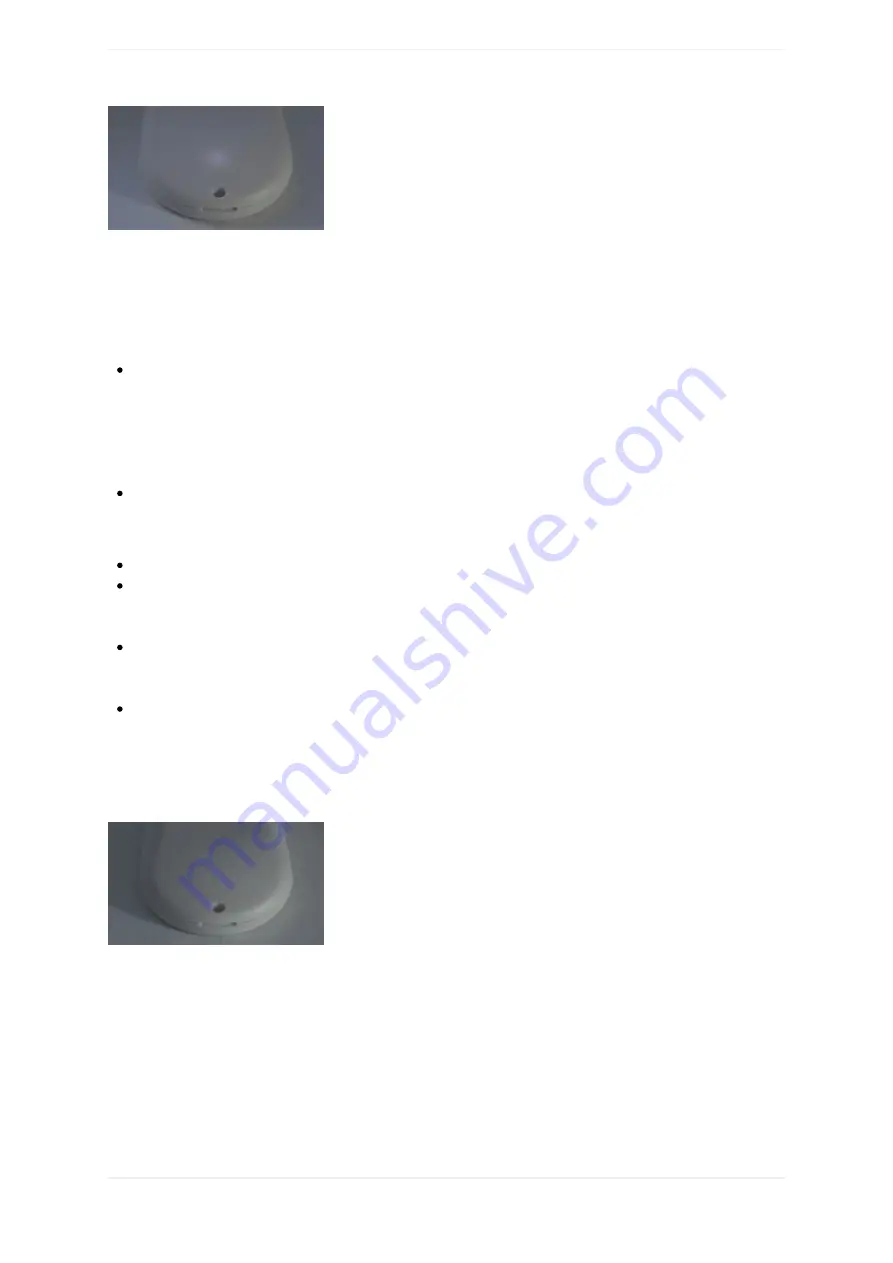
The AP mode is the openSPOT3's default mode of operation if no Wi-Fi networks are configured. AP mode lets
you configure a Wi-Fi network which the openSPOT3 will connect in normal mode. You can switch between AP
and normal mode anytime by pressing the
for about 3 seconds.
Connecting the openSPOT3 to a Wi-Fi network
Connect your web browser device (phone/tablet/computer) to the Wi-Fi network called
openSPOT3 AP
.
If there is no Wi-Fi network called
, then make sure the openSPOT3 is in AP mode (
). You can switch between AP and normal mode anytime by pressing the
for 3
seconds.
Also make sure the openSPOT3 is placed close to your phone/tablet/computer.
The initialization setup opens automatically.
If the initialization setup won't open automatically, then you can open it by entering
into the web browser while your browser device is connected to the Wi-Fi network
openSPOT3 AP
.
Select the country of operation, then click on the
Next
button.
Select which Wi-Fi network the openSPOT3 will use (usually your own Wi-Fi network) by clicking on the
Connect
button at the desired Wi-Fi network. Enter the Wi-Fi network password in the Network key dialog
(make sure you enter the password case sensitive), then click on the dialog's
Connect
button.
The openSPOT3 stops broadcasting it's own Wi-Fi network, and automatically tries to connect to the selected
Wi-Fi network. This is indicated by the status LED becoming blue and then eventually alternating
green/orange, or green.
The web browser device (ex. your phone) detects that the
openSPOT3 AP
is no longer available, and drops
the connection. It should automatically connect back to the previously used Wi-Fi network. If it does not,
connect it to the same Wi-Fi network as the openSPOT3.
A successful connection to the Wi-Fi network is indicated by an alternating green/yellow (or green) status LED on
the openSPOT3 which means the Null connector is active and the device is connected to the Wi-Fi network.
Quick Setup initialization
in your web browser. Enter the openSPOT3's device UID (you can find this ID on the sticker at
the bottom of the openSPOT3), then click on the
Connect
button.
The openSPOT3's web interface will open in your web browser. If not, then make sure your browser device
(phone/tablet/computer) is connected to the exact same Wi-Fi network as the openSPOT3, and that the
openSPOT3 is connected to the Wi-Fi network indicated be green/orange or green LED.
Fill in your callsign and IDs in the Quick setup, then click on the
Save
button.
First steps
8
Summary of Contents for openSPOT3
Page 1: ......
Page 12: ...Example DMR radio channel configurations Hytera Motorola Setting up your transceiver 12 ...
Page 13: ...Setting up your transceiver 13 ...
Page 14: ...Tyt Setting up your transceiver 14 ...
Page 25: ...You can rename a category also in this Wires X menu Setting up your transceiver 25 ...
Page 131: ...Open source licences 131 ...























