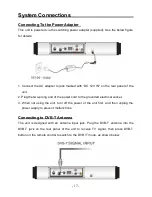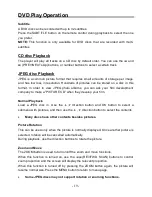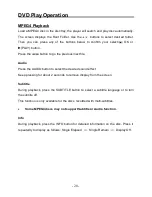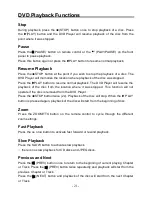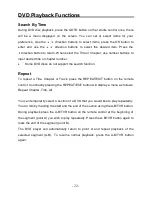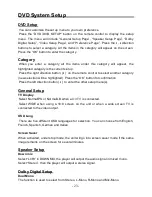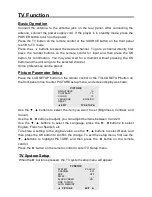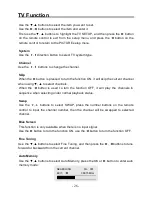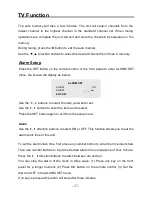- 13 -
Remote Control
4. TV Button
Press to enter TV mode.
5. AV Button
Press to enter external AV source input
mode.
6. FM/AM Button
Press to enter FM/AM radio mode.
7. DVB-T Button
Press to enter DVB -T mode.
8. OK Button
Press to confirm selections.
9.
,
,
/CH+,
/CH- Buttons
Press to select menu items or settings.
Press
buttons to adjust value in
the picture setup menu.
Press
buttons to select channels
or radio stations forward and backward
in TV or radio mode.
Press to adjust the value of time when
setting time on the display panel.
10. SET Button
Press to enter or exit the Alarm setup
menu. Press to memorize the selected
radio station under AM/FM status.
11.
/SEEK – Button
In radio mode, press once to fine tune
frequency backward. Press for about
1.5 seconds to search radio stations
backward automatically.
In DVD mode, press to activate fast
backward playback.
12.
/SEEK + Button
In radio mode, press once to fine tune
frequency forward. Press for about 1.5
seconds
to
search
radio
stations
forward automatically.
In DVD mode, press to activate fast
forward playback.
13.
(PLAY) Button
Press to start playback in DVD mode.
14.
(STOP) Button
Press to stop playback in DVD mode.
15. TITLE/EPG Button
Press to display titles if exist on the disc
in DVD mode.
Press to enter the channel schedule in
the DVB-T mode.
16. MENU/FAV Button
Press to access the disc menu in DVD
mode.
In the DVB-T mode, press to enter the
favourite
list,
then
use
the
direction buttons to select, then press
the OK button to confirm and start
playback.
17. REPEAT/EXIT Button
Press to repeat a title, chapter or the entire
disc in DVD mode.
Press to return to the previous menu in the
DVB -T setup menu.
18. A-B/TVR Button
In DVD mode, press to play a section of the
disc from point “A” to point “B”.
Press once to select the starting point (A),
press it again to select the end point (B).
Then the selected section will be played
repeatedly. Press this button the third time to
stop A-B repeat. In the DVB-T mode, press to
realize the switch function between TV mode
and radio mode.