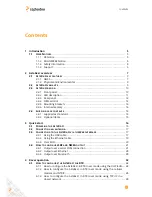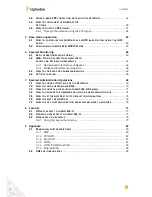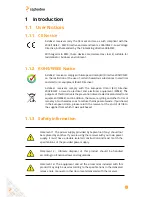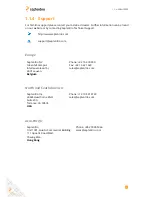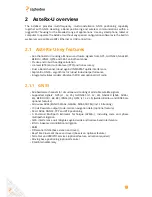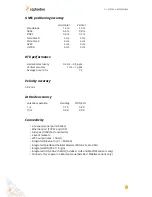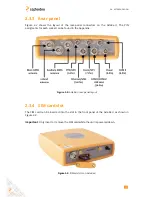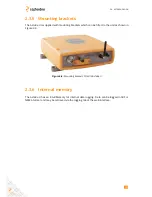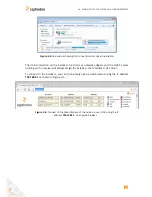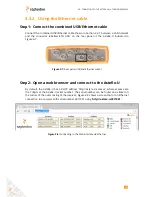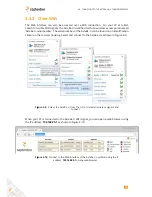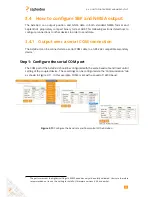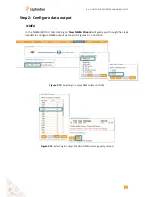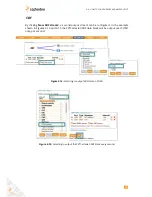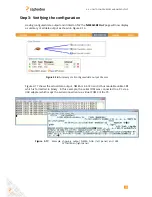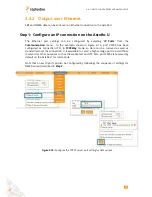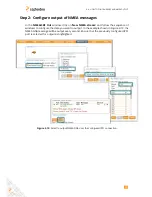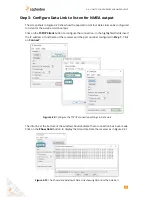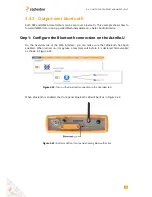2.3. ASTERX-U DESIGN
2.3.5 Mounting brackets
The AsteRx-U is supplied with mounting brackets which can be fitted to the unit as shown in
Figure 2-4.
Figure 2-4:
Mounting brackets fitted to AsteRx-U
2.3.6 Internal memory
The AsteRx-U has an 8 GB Memory for internal data logging. Data can be logged in SBF or
NMEA format and may be retrieved via the logging tab of the web interface.
13
Summary of Contents for AsteRx-U
Page 1: ...AsteRx U User Manual ...