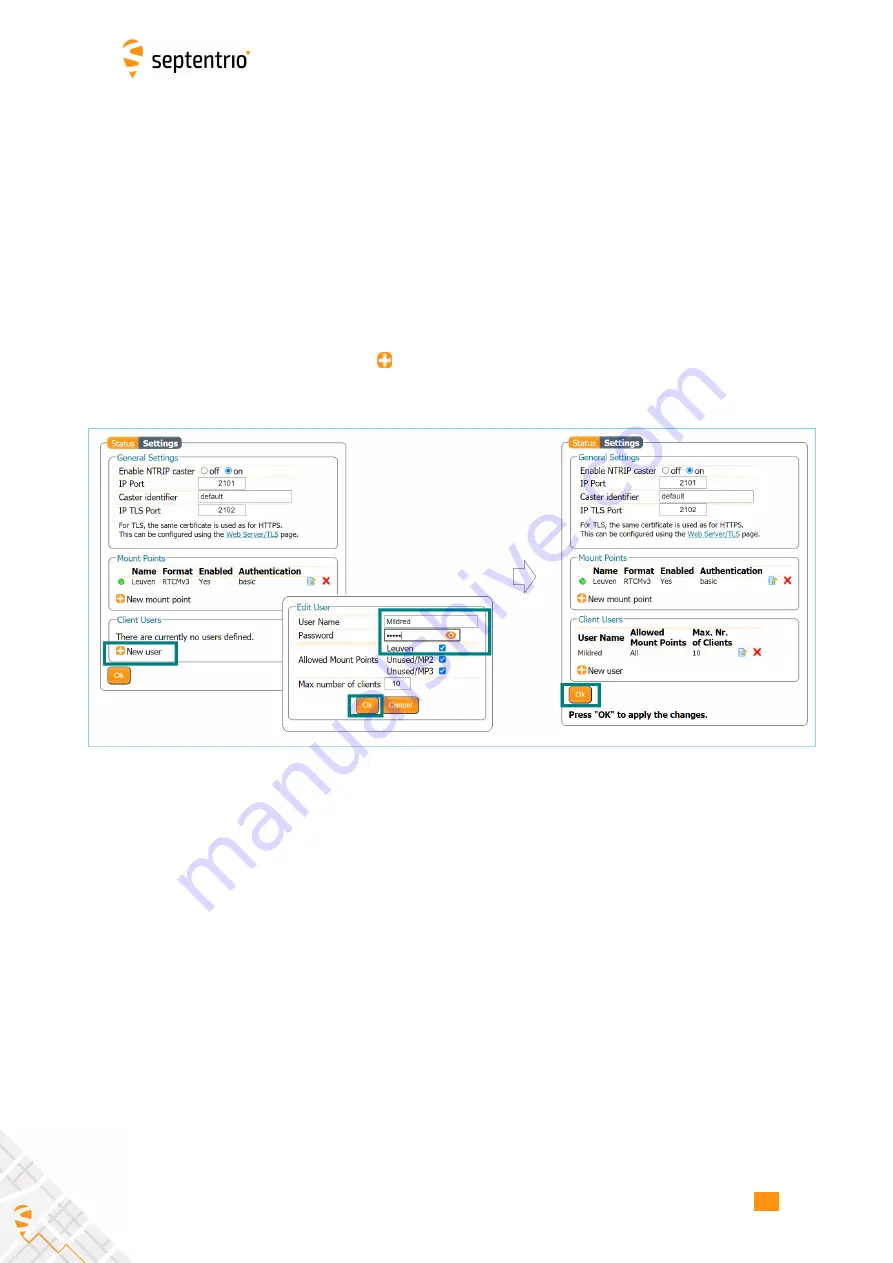
CHAPTER 3. CONF
I
GUR
I
NG THE ASTERX SB3
Click on the
Configure Output ...
button to enable the local NTR
I
P server of the AsteRx
SB3 and to select the individual messages you want to broadcast. By default, RTK correction
messages necessary for GPS, GLONASS, Galileo and BeiDou are pre-selected. Click
Ok
to
apply the settings.
Define a new user
I
f you selected
basic
client authentication when con
fi
guring the mount point in the previous
step, you will need to de
fi
ne at least one user. The user name and password are the
credentials needed for the NTR
I
P client to access the correction stream.
I
n the
Client Users
section, click on
New User
as shown in Figure 3-21. Enter a User Name
and Password for the user and select the mount points that they will have access to. Up to
10 NTR
I
P clients can log in as a particular user. Click
Ok
to apply the settings.
Figure 3-21:
Con
fi
guring the login credentials for a user
24
Summary of Contents for AsteRx SB3
Page 1: ...AsteRx SB3 User Manual ...






























