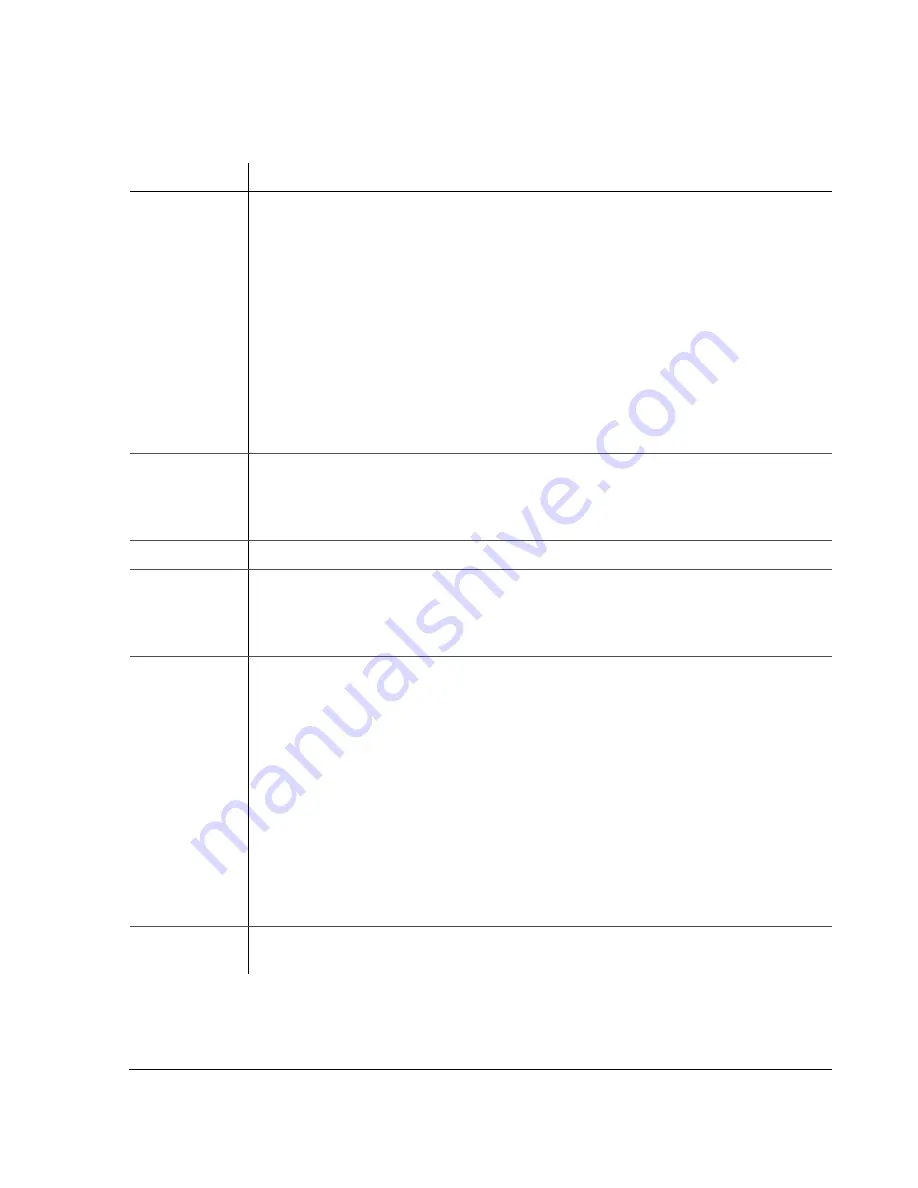
Operating the DVR
700-0048 R003
4–3
Table 4-1
Using the DVR buttons
Button
Description
POWER
With the vehicle ignition turned
OFF
, and the DVR powered off, pressing the
POWER
button for 3 seconds will power up the DVR, but does not initiate recording.
With the vehicle ignition turned
OFF
, and the DVR still powered up in the
RECORD
DELAY
-
OFF
interval, pressing the
POWER
button for 5 seconds will power down the
DVR immediately. (Record Delay-Off Time enables the DVR to continue recording
after the driver has turned off the vehicle ignition. Record Delay-Off Time can be
disabled or adjusted. See “3.2.4. Using the Record Menu” on page 3–10.)
With the vehicle ignition turned
ON
, pressing the
POWER
button for 5 seconds during
the
RECORD
DELAY
-
ON
interval powers up the DVR and starts recording. (Record
Delay-On Time determines when the EX8 Plus System will start up. Record Delay-On
Time can be adjusted. See “3.2.4. Using the Record Menu” on page 3–10.)
FULL
Press the
FULL
button in combination with one of the eight camera buttons (
CH
1
,
CH
2
,
CH
3
,
CH
4
,
CH
5
,
CH
6
,
CH
7
,
OR
CH
8
), and the DVR will display the selected camera in full
screen display mode. If no camera is plugged in, a blue screen will be displayed.
Exit full screen display mode by pressing the
MODE
button.
MODE
Press the
MODE
button to change the viewing display.
ZOOM
In full screen display mode, press the
ZOOM
button to zoom into the screen 2×.
Use the
ZOOM
button with the
JOG
wheel to navigate the screen. See page 4–5.
Press the
ZOOM
button again to exit zoom mode and return to full screen display mode.
DISPLAY
<
<
•
Press the
DISPLAY
button to change the information shown on the display:
•
All the information is shown.
•
Removes the main title.
•
Remove the camera title and DVR status display.
•
Removes GPS location, speed, voltage, date and time.
•
Restores all information.
While the DVR is recording in live mode, different information is displayed on the
screen. See Figure 3-1, “On-screen display during live viewing and recording” on page
3–2. Table 3-1 on page 3–2 describes the items.
•
Press the < button to move to the previous field in menu mode when you are
configuring the DVR.
CLEAR
When configuring the DVR, pressing the
CLEAR
button will restore the value in the
field being edited to the factory default value.






























